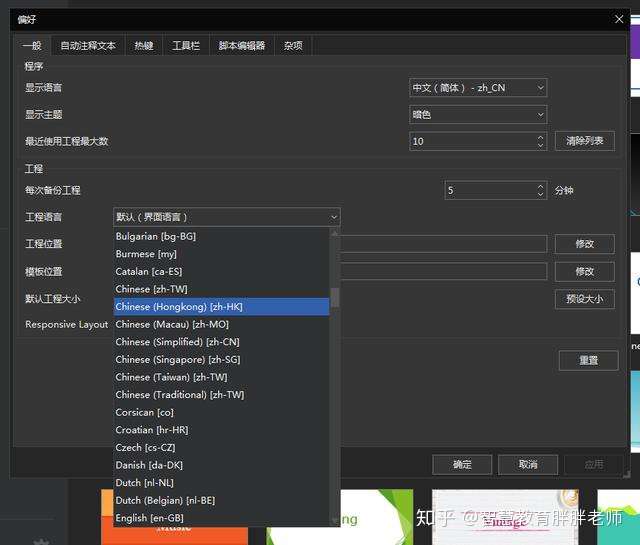什么是ActivePresenterActivePresenter是众所周知的易于使用的屏幕录像机,视频编辑器和功能强大的电子教学创作工具。通过将这些有用的功能集成到ActivePresenter中,您只需简单的步骤即可快速捕获屏幕并创建电子学习内容。简而言之,您将与ActivePresenter一起完成记录,编辑和导出项目的过程。
记录:在有或没有Full Motion的情况下,以任何大小和位置捕获屏幕上的每个动作。
编辑:编辑捕获的视频/幻灯片。导入文件(视频,图像等)并使用许多强大的工具对其进行编辑。
导出:将您的作品导出为多种输出格式,例如视频(MP4,MKV,AVI,FLV,WebM,WMV),图像,文档(Microsoft PowerPoint,Word,Excel,PDF)和HTML5。
本指南面向刚开始使用最新版本的ActivePresenter – ActivePresenter 8的用户,该版本随附许多新功能和增强功能。本指南涵盖了新手不仅应该入门而且要充分利用ActivePresenter 8所应该知道的基本和基本功能。具体来说,这是一项面向用户的工作,(针对想要创建的用户的指南交互式演示和模拟或在线学习内容),因此您可以根据ActivePresenter 8的用途找到所需的信息。
本指南涵盖:创建交互式电子学习内容
- 使用ActivePresenter 8录制
- 使用ActivePresenter 8编辑
- 使用ActivePresenter 8导出
& X% k P8 p$ l7 o2 x
记录画面首次启动该应用程序时,请在“开始”页面上,选择“ 录制视频”以创建视频演示,或选择“ 录制软件模拟”以创建交互式模拟。
5 v) ^- \% q! h1 G9 f! j; @
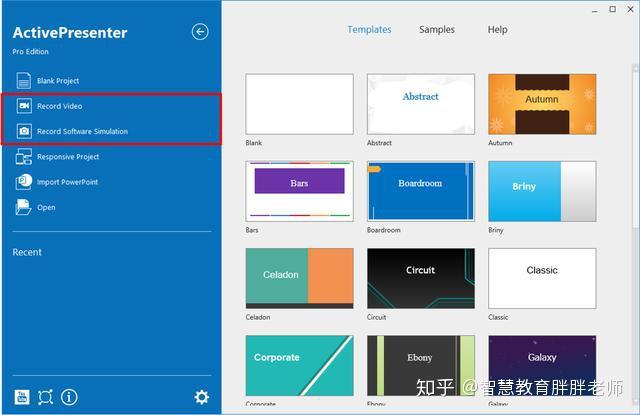 " E6 p. c, G# ]9 H; ]
" E6 p. c, G# ]9 H; ]
这两个录制选项在编辑器中也可用。您可以单击ActivePresenter按钮选择其中之一,然后开始录制新项目。或者,从“ 主页”选项卡中选择它们,以将屏幕捕获为当前项目中的一张或多张幻灯片。
录制视频演示您可以使用ActivePresenter 8记录屏幕上的操作,以创建视频演示以显示您的产品或服务的外观。当您与目标应用程序进行交互时,记录的项目会真实地捕获屏幕上的所有实时操作以及鼠标和键盘操作。ActivePresenter还允许您记录旁白,系统音频和网络摄像头。
记录软件模拟创建软件仿真是向他人展示如何生动活泼地练习应用程序或软件的好方法。使用此功能,您将有一个包含一系列幻灯片的项目,这些幻灯片描述了如何使用捕获的应用程序实现指定的目的。
! t: H9 x' A" W" V
创建交互式电子学习内容另一方面,如果要创建交互式电子教学内容,则可能要从头开始创建一个新的空白项目。另外,为使您的内容在任何具有不同屏幕尺寸的设备上完美显示,响应式设计在这里为您提供帮助。当然,您仍然可以捕获屏幕,并在需要时在电子教学项目中使用它。
现在,通过单击空白项目开始并开始您的旅程。ActivePresenter 8将自动打开一个包含空白幻灯片的新项目,供您添加内容。
, c! Q! C2 H5 O, m" n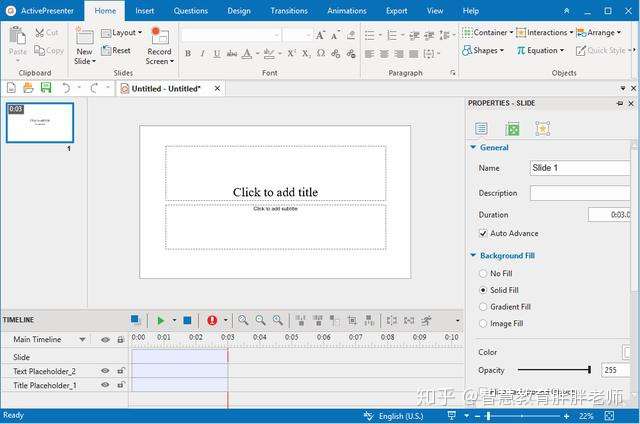 5 Q$ c/ V0 J7 S1 g- ?( S
5 Q$ c/ V0 J7 S1 g- ?( S如果您要在ActivePresenter中使用相关的PowerPoint幻灯片或图像,请使用“导入PowerPoint”或“图像项目”。谈论这一点,ActivePresenter 8允许您将PowerPoint幻灯片导入到您当前正在使用的ActivePresenter项目中,或者作为一个全新的项目。即使您的系统上未安装Microsoft PowerPoint,也可以轻松完成。然后,您可以像处理ActivePresenter幻灯片一样编辑它们。
使用ActivePresenter 8录制现在,让我们详细介绍一下录制部分。无论是录制视频演示还是软件仿真,它们都具有共同点:
9 [6 f+ d/ T. F o$ `! w V0 m# p& H2 P6 U1 y) z1 h5 [选择捕获区域
V0 m# p& H2 P6 U1 y) z1 h5 [选择捕获区域- 选择以完整尺寸或自定义尺寸记录屏幕。
- 对于自定义尺寸,您可以通过调整捕获框的大小和位置来设置任何捕获的尺寸。
- 您还可以选择ActivePresenter提供的许多预设大小之一。
- 如果需要,将ActivePresenter捕获帧锁定到已记录的应用程序。
6 G( y0 g# d! {% ^6 J
0 {+ A& n7 N* T4 w$ m7 K& p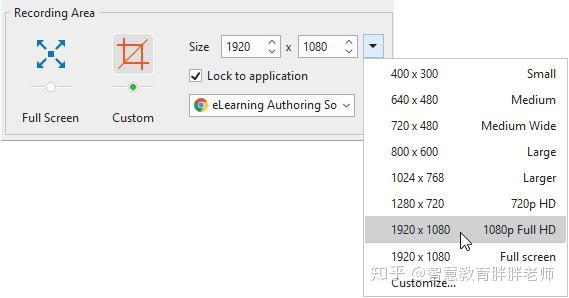 ( @6 m1 g8 [. I) x `# p录制音频和网络摄像头
( @6 m1 g8 [. I) x `# p录制音频和网络摄像头- 单击音频打开此录制选项,然后进一步选择录制系统音频和来自麦克风的音频。您可以拖动音量比例来更改录音音量。
- 单击“ 网络摄像头”按钮以启用网络摄像头录制。此选项仅适用于录制视频。
- y1 D+ ^( z) O& ~! a- w
9 F" ?6 y7 z. h' w! X7 d5 h0 H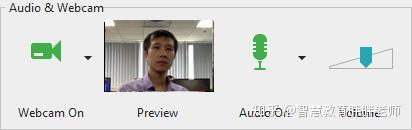 7 ^1 n: d" X8 y# @设定录音
7 ^1 n: d" X8 y# @设定录音- 要获取更多录制设置,请点击齿轮图标,然后选择录制设置。此选项使您可以设置音频和视频,光标,热键和注释。如果您想了解更多信息,请参见教程:“使用记录设置”对话框。( p/ Y9 E( @# w- r3 X
注意:如果要记录鼠标光标并在记录后对其进行编辑,请确保在“ 光标”选项卡中启用两个选项:“ 记录鼠标光标”和“ 使光标可编辑以进行全动态记录”。但是,光标效果默认情况下处于关闭状态。如果您只想录制具有默认效果(如光标突出显示,单击声音和单击效果)的鼠标光标,请在下面的“ 光标效果”部分将其打开。此外,新选项主题设置ActivePresenter 8中提供的功能使您可以使用自定义光标效果录制屏幕。这意味着您不再需要在每个录制时间之后手动更改默认光标效果(如果需要)。如果要使用自定义光标效果而不是默认光标效果进行录制,则此选项是一个不错的选择。要了解如何执行此操作,请浏览“自定义光标效果”的“记录屏幕”。
/ h% }( H4 l R$ F8 M1 }0 ~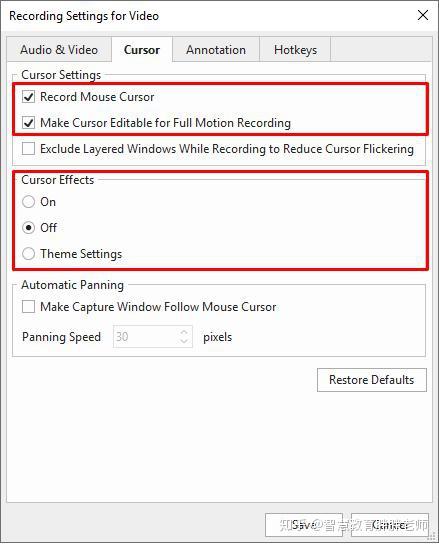 - w1 B5 r6 ^5 F
- w1 B5 r6 ^5 F- 完成所有设置后,单击“ 录制”按钮开始。; Z7 @8 ]; y8 f0 b4 K7 L# P7 c
完成记录- 完成录制后,按热键Ctrl + End停止。
- 或者,您可以访问位于屏幕系统托盘上的ActivePresenter图标,然后在出现的对话框中单击“ 停止 ”。. h6 @/ q: D5 {$ q7 g4 X
有关更多信息,请参见如何在ActivePresenter 8中开始和停止记录。
使用ActivePresenter 8编辑完成记录后,ActivePresenter将通过非常清晰且易于导航的用户界面将您的工作自动转移到工作区中。
ActivePresenter用户界面
# A4 k: L9 s2 Q3 q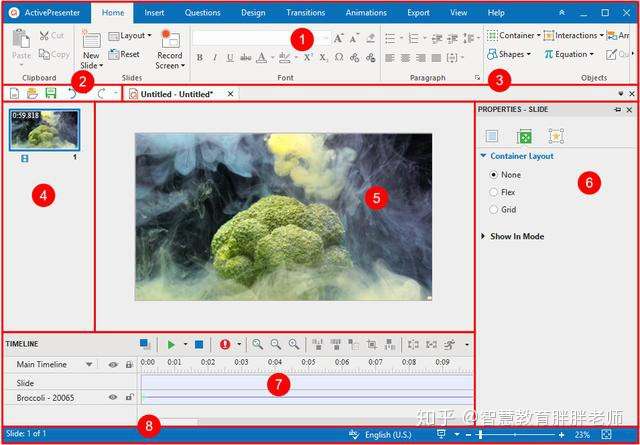 3 t( C. |0 N& c$ \1 z+ \. R3 I: o; e1.标签式工具栏
3 t( C. |0 N& c$ \1 z+ \. R3 I: o; e1.标签式工具栏选项卡式工具栏位于具有许多选项卡的屏幕顶部。每个选项卡包含一组相关活动。通常,大多数选项卡(如“主页”和“插入”)始终可见,除了某些上下文选项卡(如“格式”和“绘图”)。它们仅在您使用可以使用特殊选项进行编辑的特定对象时出现。在编辑过程中,您将主要使用“ 插入”和“ 问题”选项卡,因为它们几乎具有放大您的工作的工具和选项。
- 插入标签
. w: Q+ f$ O; b5 r& l9 W
您可以通过单击所需的对象图标,将各种注释中的任意一种插入到项目中,例如形状,文本标题,聚光灯和n-pan缩放。
# [$ t9 A* _. I) l" b
 ; c8 K4 P% \! O- }$ O8 x I0 O
; c8 K4 P% \! O- }$ O8 x I0 O
例如,使用聚光灯或高光将观众的注意力吸引到屏幕的特定部分,同时添加隐藏字幕以使视频更容易解释。此外,您可以使用Zoom-n-Pan工具将焦点集中在屏幕的特定部分上,而不是整个屏幕上。所有这些都将增强您的视频并使其看起来更加专业。
此外,如果要在ActivePresenter中使用画中画效果,可以将其他视频插入捕获的视频中。这样,您可以在播放录制的视频时播放自己的视频,以解释或更直观地描述屏幕上发生的事情。
此外,此选项卡还包含各种类型的交互式对象,例如“鼠标单击”,“按钮”,“复选框”等。它们特别有助于创建需要用户响应的内容,例如电子学习课程或交互式软件仿真。因为这些对象可以通过预先指定的方式与用户交互。
- M% ~# P: M4 g
 * ^& c/ v2 s3 r5 [' K- R
* ^& c/ v2 s3 r5 [' K- R
小测验在每门电子学习课程中都起着至关重要的作用。它们可以使您的课程更加精彩,从而提高学习者的参与度。“ 问题”选项卡包括多达11种您喜欢的内置交互式问题类型。ActivePresenter 8还允许您从GIFT和CSV文件导入与外部格式兼容的问题。当您需要一次将大量问题插入项目时,这确实很有用。通常,此选项卡包含所有问题类型,工具和命令,使您轻松导航即可轻松创建引人入胜的电子学习测验。您也可以根据需要跟踪和标记学习者的成绩。
2.快速访问工具栏它包含“新建”,“打开”,“保存”,“撤消”和“重做”命令。
3.文档标签文档选项卡在打开的文档之间导航。将鼠标悬停在此选项卡上可以查看项目文件的位置(显示在工具提示中)。
4.幻灯片窗格它位于屏幕的左侧。它包含您创建的所有幻灯片(每个幻灯片可以是过程的一个步骤,也可以是视频)。
您可以轻松更改幻灯片的名称和位置,复制,粘贴,添加新幻灯片或从此处删除幻灯片。本文的后半部分称为“ 编辑捕获的视频和幻灯片”,将说明您使用它们的方式。
5.帆布它放置在工作屏幕的中央。它显示您插入的所有对象,捕获的场景和效果。
任何时候您想要放大以更清楚地看到Canvas的特定部分,都可以使用工作屏幕右下角的缩放比例。或者,您也可以按住CTRL并向上/向下滚动鼠标以放大/缩小“画布”。然后单击“ 缩放适合”图标,以使画布适合编辑屏幕的适当大小。
6.属性窗格“属性”窗格位于编辑屏幕的右侧,其中包含您正在使用的对象的所有属性,即幻灯片,形状,图像,视频等。为澄清起见,在在“画布”中,“属性”窗格将在颜色,样式,时间和过渡效果等方面显示该形状的所有属性。只需从此处访问要调整和更改的属性即可。
7.时间轴窗格它位于工作屏幕的底部。它显示了在画布上显示的幻灯片的所有对象及其时间轴栏。请注意,多个时间轴可用。
$ \ U+ ~0 i# p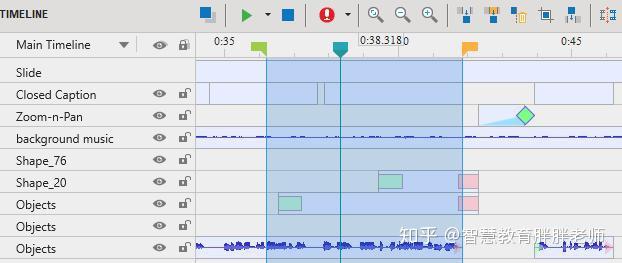 7 t9 ~7 e! O0 ^5 W. I5 v
7 t9 ~7 e! O0 ^5 W. I5 v播放头显示在画布上显示的对象的当前时间戳。它有一个绿色的开始标记和黄色的结束标记 ; 您可以沿时间轴拖动它们以选择范围。之后,您可以将任何命令(例如剪切,裁切,插入冻结时间等)应用到该选定范围。
您可以放大/缩小时间轴,以更轻松,更准确地处理对象及其时间戳。只需单击“放大/缩小/缩放适合”图标。或者,您可以在按住CTRL键的同时向上/向下滚动鼠标来放大/缩小。另外,在时间轴上单击鼠标右键,然后选择“ 波形条高度”以将其设置为更大。
注意:当您指定范围而不选择任何对象时,ActivePresenter会自动将您选择的命令连同内部的所有对象一起应用到该范围。
另一方面,如果选择一个范围,然后选择一个或某些对象,则实际上,您使用的命令将与所选对象一起应用于该范围。其他未选择的对象将不受影响。
8.状态栏状态栏位于编辑器的底部。它显示当前项目的状态。此外,该栏还提供某些功能。
编辑捕获的视频和幻灯片ActivePresenter 8为您支持两个主题,即浅色主题和深色主题,以自定义编辑时的外观。您可以通过选择“ 视图”选项卡>“ UI主题”来选择两个主题之一。
& m. }" u/ W) j! p0 b: {' q 4 V' T; O( i8 e, @: i" O
4 V' T; O( i8 e, @: i" O
如上所述,捕获的视频和幻灯片将放置在编辑屏幕左侧的“幻灯片”窗格中。为了在画布上查看另一张幻灯片,只需在幻灯片窗格中单击以选中它。选择新幻灯片后,画布将显示该幻灯片,您只需要在其中添加内容即可。
除此之外,您还可以在ActivePresenter中插入计算机上格式不同的任何视频和音频文件进行编辑。这意味着您不再需要任何其他辅助软件来编辑视频。以下是初学者应该知道的一些最常用的选项。
1.复制,剪切,删除幻灯片在创建模拟时,幻灯片可能是您执行的步骤之一。您有可能在某些步骤中犯了错误,并且需要做一些事情而不影响项目的其他部分。幸运的是,您可以复制,剪切或删除包含这些步骤的幻灯片。
单击时按住CTRL键以选择多张幻灯片,然后一次复制,剪切或删除多张幻灯片。
2.分割一张幻灯片将一张幻灯片分成不同的较小的幻灯片很容易。首先,选择要在其中分割幻灯片的时间戳,然后单击“ 分割 幻灯片”图标。
请记住,原始幻灯片中的所有对象(形状,图像,视频等)也将在您选择的时间戳上分割。拆分幻灯片的后半部分将移至新的单独幻灯片。
请参阅本教程:拆分和合并幻灯片以获取更多详细信息。
3.更改幻灯片位置/顺序通常,ActivePresenter会按照您执行的录制步骤的顺序排列“ 幻灯片”窗格中的所有幻灯片,但是,您仍然可以通过简单地单击并向上或向下拖动幻灯片到新位置来更改顺序。
4.剪切,删除,复制视频范围在录制视频演示时,您可能希望删除一些捕获的视频部分,这些部分不包含所需的信息或您犯了错误的部分。选择该范围,然后单击“ 剪切”或“ 删除”图标。所选范围将被删除,其余部分将自动合并在一起。
同样,如果要复制捕获的视频的任何范围,只需选择该范围并单击“ 复制 范围”图标即可。复制范围后,只需单击CTRL + V,就可以将其粘贴到包含原始视频的同一张幻灯片或一张新幻灯片中。
有关更多信息,请参见我们有关高级视频编辑的教程:如何剪切,复制,删除或裁剪范围。
5.拆分并加入视频ActivePresenter允许您将视频分割为任意数量的部分。反之亦然,您可以将许多视频片段合并为一个视频片段。选择时间戳,然后单击“ 拆分”或“ 加入”图标。
您可以参考教程“ 如何拆分和加入视频”以更仔细地了解如何做到这一点。
6.插入视频时间如果您希望有更多的视频冻结时间,以便可以添加一些说明或解释,此工具将非常有用。
为此,选择范围并单击“ 插入时间”图标,然后在弹出对话框中指定持续时间。
$ q6 y0 A; v* ^4 |3 m
 ( r. L) t* j1 t/ r9 ~
( r. L) t* j1 t/ r9 ~有关更多信息,请参见如何冻结框架。
注意:ActivePresenter会将时间插入播放头的位置,因此您应该将其放置在目标时间戳记上。
7.模糊视频中的移动对象使用ActivePresenter可以隐藏敏感信息,即使信息正在移动。选择包含要隐藏的对象/信息的视频范围,然后单击“ 插入模糊区域”图标并指定模糊持续时间。
: Q& E; L' G F( H( j, Y& w4 L, T
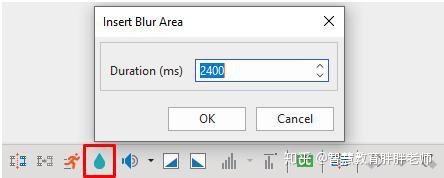 5 D& o4 Z- C1 f3 K2 j4 [9 z
5 D& o4 Z- C1 f3 K2 j4 [9 z
对于移动对象,您将需要添加更多关键帧以使其完全模糊。我们有一个有关如何模糊视频中的移动对象的详细教程,让我们来看一下。
注意:确保在“画布”或“时间轴”窗格中选择视频对象以启用模糊效果功能。否则,模糊图标将无法使用。
8.使用Zoom-n-Pan聚焦物体当您想将观众的注意力吸引到屏幕的特定部分时,Zoom-n-Pan非常有用。通常,您应该插入一个Zoom-n-Pan进行放大,然后插入另一个Zoom-n-Pan(缩放以覆盖整个屏幕)以缩放回正常大小。
在画布上显示Zoom-n-Pan后,您可以拖动四个绿色手柄之一来调整缩放比例。
1 J: d$ n! f; g) {% D# I
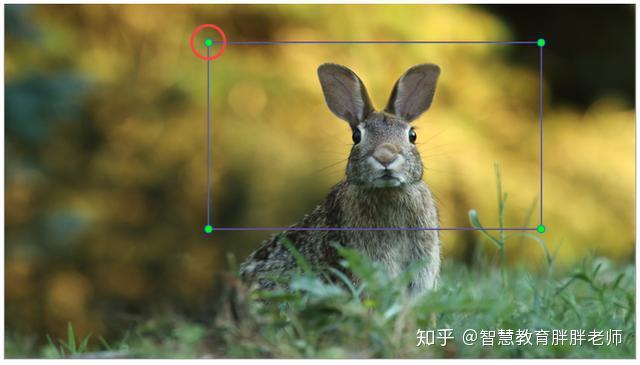 8 {, |+ \/ k" y A
8 {, |+ \/ k" y A让我们来看一下教程“ 如何使用Zoom-n-Pan”以了解更多详细信息。
9.更改视频速度创建项目时,录制视频的某些部分可能包含不重要的信息,例如下载过程。因此,您想加快速度。这样做不仅会减少输出时间,而且会增加观众的体验。相反,当您希望观众仔细观察任何部分时,也可以放慢速度。
选择视频部分,然后单击“ 更改播放速度”图标。然后在弹出对话框中指定所需的速度。大于100的任何数字都将使您的视频播放更快,反之亦然。当然,您可以更改整个视频的速度。在这种情况下,请单击视频以将其选中,而不是选择指定的视频范围。
% F! g/ q4 \0 V# W* Y. S' }9 d+ ]' `& B
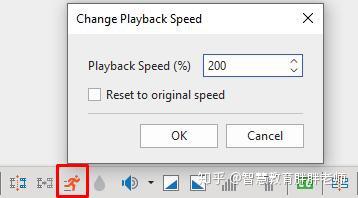 2 l# I" F* o) q$ j+ t& m l: h
2 l# I" F* o) q$ j+ t& m l: h
每当您想恢复到原始速度时,请选中“ 重置为原始速度”复选框。
《如何更改视频速度》教程提供了所有必要的详细步骤,可以使用它进行检查。
10.更改音频/视频音量就像更改视频速度一样,您可以增加或减小整个视频或部分视频的音量。
选择视频范围,然后单击调整音量图标,然后按需要缩放它。
; o3 ?5 v: O- s5 c4 F; `
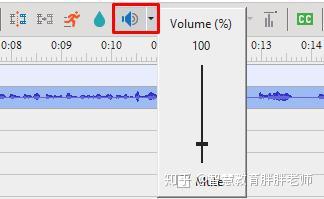 0 x) e$ m: e$ ?( v
0 x) e$ m: e$ ?( v
让我们在有关如何调整音频和视频音量的教程中更清楚地了解它的工作原理。
11.淡入/淡出背景音乐淡入和淡出是一项有用的功能,可帮助平滑音轨的开始和结束。您也可以将此效果应用于包含音频的视频。您只需要指定并选择一个音频/视频范围,然后单击“音频淡入/淡出”图标即可。
有关更多信息,请参阅如何使用音频淡入/淡出。
12.减少音频噪音录制音频或网络摄像头后,您可能希望消除不必要的背景噪音,例如电风扇,嗡嗡声或喇叭声。ActivePresenter提供了一项功能:降低音频噪声以帮助您解决这一问题。
您可以将音频降噪应用于音频轨道的特定范围或整个轨道。您需要执行两个步骤,才能将此效果应用于音轨:
第一步是获取噪声轮廓。指定仅包含背景噪音的范围,以便ActivePresenter可以识别噪音。然后,单击音频降噪按钮旁边的箭头以选择获取噪声配置文件。
第二步是减少噪音。指定要应用效果的范围或音轨。接下来,单击“ 音频降噪”按钮以在“ 降噪”对话框中调整降噪控件。然后单击确定以完成。
; r9 m8 [ O: H
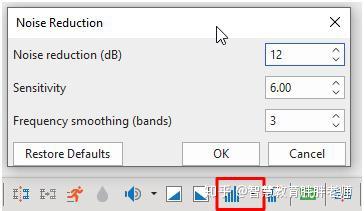 B/ X; i* w( O4 ^
B/ X; i* w( O4 ^注意:您可能需要多次尝试这种效果,才能使音频范围包含不固定的噪音,例如说话或音乐。
有关更多信息,请查看我们的教程:如何使用音频降噪。
13.给视频添加字幕毋庸置疑,隐藏字幕在创建视频中起着至关重要的作用。使用该软件,即使用户位于噪声受限的区域,或者如果叙述语言不是他们的母语,用户也可以理解视频。
为了具有隐藏式字幕,请单击“ 插入字幕” 图标,然后输入出现在画布上的隐藏式字幕编辑器。
* s5 m; _7 D7 _# S+ }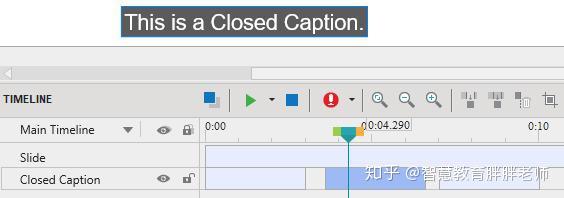 4 U; c. n. l+ n" T+ d1 u9 O% F+ @
4 U; c. n. l+ n" T+ d1 u9 O% F+ @在ActivePresenter中,可以根据需要设置任意数量的隐藏式字幕。但是,它们按时间顺序显示,因此一次只能显示一个隐藏式字幕。本教程如何添加隐藏式字幕是我们现在可用的教程页面,检查它清楚地看到大约有字幕的工作。
此外,您可以为隐藏式字幕添加任意数量的语言。然后,观众可以通过播放器中的CC按钮在他们选择的语言之间切换。当您的内容以多种语言(而不只是一种语言)传达时,这将很有帮助。有关更多详细信息,让我们看一下“ 为隐藏式字幕添加多种语言”。
为捕获的视频添加鼠标光标效果捕获屏幕后,视频包含录制的鼠标光标。您可以添加其属性,例如光标形状,颜色,鼠标单击声音和效果。这将有助于使观众将注意力吸引到您在屏幕上的鼠标移动,从而使他们更容易跟踪内容。为此,您可以转到“属性”窗格中的“ 光标效果”部分,然后更改所需的属性。
9 s+ P7 V( A% S
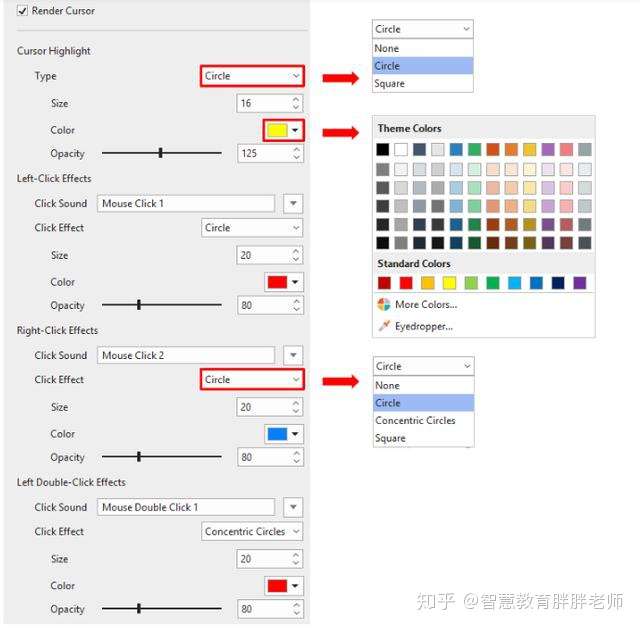 : K i) P# u/ W) r
: K i) P# u/ W) r如果上面的信息对您来说不够详细,则可以参考教程“ 更改捕获的视频中的鼠标光标和鼠标单击”以了解更多详细信息。
使用ActivePresenter 8导出最后,让我们将项目导出为适当的输出格式。
& W5 P- |; O. E( j2 A1 M6 B . c. q5 A; n% B3 _" X1 i) k
. c. q5 A; n% B3 _" X1 i) k
如上面的“ 导出”选项卡中所示,ActivePresenter 8为您提供了多种类型的输出格式,您可以选择一种符合要求的输出格式。
作为说明,虽然视频必须是创建视频演示或视频教程的人的目标输出,但HTML5 Simulation(支持SCORM和Tin Can API)将是创建交互式电子学习内容的人的目标格式。
小结现在,我已经向您介绍了ActivePresenter 8的所有基本功能和基本功能。希望本指南对您有所帮助,它为您节省录制和创建电子教学项目的时间。
更重要的是,ActivePresenter 8支持中文界面,十分方便上手,推荐给有精品微课制作需求的小伙伴们。
: Z+ w2 F1 T' B( A