1、准备工作 .软件:
Camtasia Studio 2.5([url=]点击这里)、Cool Edit Pro 2.1([/url][url=]点击这里下载[/url])、Photo Watermark ([url=]点击这里下载[/url])[url=]下载[/url]
.[url=]硬件[/url]设置:
由于捕获屏幕或部分窗口的过程中占用的系统[url=]CPU[/url]和[url=]内存[/url]比较大,所以在硬件上尽量找一款相对配置较好的计算机,基本上要达到以下配置:
. Windows 2000 or XP
. Microsoft DirectX 8.1以上
. CPU在500MHz (推荐1GHz)
. 64 MB内存 (推荐128 MB)
2、Camtasia Studio 2 介绍
Camtasia Studio 2是一款功能强大的视频编辑软件,可以将多种格式的图像、视频剪辑连接成电影,输出格式可是是 GIF 动画、[url=]AV[/url]I、RM、QuickTime 电影(需要 QucikTime 4.0 以上)等,并可将电影文件打包成 EXE 文件,在没有播放器的机器上也可以进行播放,同时还附带一个功能强大的屏幕动画抓取工具,内置一个简单的[url=]媒体播放器[/url]。
Camtasia Studio 2的安装非常简单,点击安装程序,一路回车即可。打开程序,可以看到如图1所示:

图1:主界面
Camtasia Studio 2主界面上主要包括5个部分:菜单栏和工具栏、任务列表、剪辑箱、演示窗口、时间轴。打开菜单栏中的“工具”菜单,会看到Camtasia Studio 2若细分的话可分为5个小工具:Camtasia 录音器、Camtasia 菜单编辑器、Camtasia 音频编辑器、Camtasia 剧场和Camtasia 播放器。
3、利用Camtasia Studio 2中的Camtasia录像器捕获演示教程
我们以制作Nero的教程为例。
第一步:打开Camtasia Studio 2,选择“文件”菜单中的“录制屏幕”(也可以在“工具”菜单中选择“Camtasia录像器”。在弹出的“新建录制向导”对话框中,有3个选项:屏幕区域、选择窗口和整个屏幕,在这里本文选择“选择窗口”,并钩选上“录制音频”多选框,如图2所示。然后点击“下一步”按钮,在“选择窗口”对话框中,按“选择窗口”按钮通过加亮要选择的窗口,然后按下[url=]鼠标[/url]左键,这样就获取了要录制的窗口。

图2:屏幕录制设置
注意:在“新建录制向导”对话框中的3个选项要根据录制内容的不同合理选择:
.如果就录制屏幕上固定范围内的东西,选择“屏幕区域”,根据自己的需要,设置屏幕区域的位置;
.如果录制的是一个软件的内容,而这个软件的操作不需要[url=]操作系统[/url]或其他软件的支持,那么可以选择“选择窗口”,这样软件框内的所有内容都会被录制进取,就如同本文录制Nero刻录一样;
.如果录制的内容,涉及很多东西,甚至要调用操作系统支持,那么建议使用“整个屏幕”选项,这样只要屏幕上显示出来的东西都会录制上,这种录制方式好,但是有利必有弊,录制整个屏幕会使最后录制的文件非常的大,所以还是慎重选择。
第二步:继续点击“下一步”按钮,在“选择音频设置”对话框中的“音频设备”下拉列表框中选择您自己的音频设备,凇耙羝凳淙朐础毕吕?斜砜蛑醒≡瘛奥罂朔纭保?缤?所示。如果程序正在录制音频,向右边的音量[url=]输入[/url]级别应该是活动的。如果你没有看到任何活动迹象,尝试选择其他输入源。再点击“下一步”按钮,继而点击“完成”按钮即可。

图3:选择音频设置
第三步:在弹出来的Camtasia录像器中,点击“录制”快捷键。默认的屏幕录制起始键是F9,结束是F10。
注意:在点击“录制”前,先要检测一下“工具”菜单中“选项”设置,要保证在“捕获”页表签中的“开始捕获前最小化”打钩,要不然就会把Camtasia录像器录进去了。
第四步:现在点击“录制”快捷键或F9即可录制,你可以看到录像器自动最小化了,下面操作Nero如何刻录,同时通过[url=]麦克风[/url]进行配音。录好了,F10结束。这里会提示你录好了,把文件保存在哪里,并显示录制的统计结果、属性、编码等,如图4所示。这里,Camtasia Studio 2的保存文件是avi格式,怎样转换为其他格式的文件,本文将在下面的内容中介绍。保存好以后,在剪辑箱出现了你的录制剪辑。
注意:在利用麦克风录音的过程中因为周围的环境影响,可能会产生不同程度的噪音,这一点是不可避免的,不过,放心,本文在后面会解决这个问题。当然,在录音过程中除了注意吐字清晰外,还要注意Nero的每一个界面解说的分隔,不要把上一界面的话说到下一界面去。在本文看来,要想获得高质量的声音效果,[url=]声卡[/url]的好坏是关键,独立的声卡比板载声卡的效果要好得多,因此建议最好是使用独立声卡来录制解说词。

图4:保存
这样,我们想要的Nero刻录演示教程的初步视频文件就得到了。
4、用Camtasia和Cool Edit Pro处理演示教程的声音
在主界面中将剪辑箱中的1.avi文件拖入时间轴,这样选择“工具”菜单中的Camtasia 音频编辑器,即会弹出音频编辑器。在音频编辑器的“文件”菜单中选择“分离”中的“音频另存为”,这样既可以把刚才录制获得的音频导出为wav格式的文件,如图5所示。
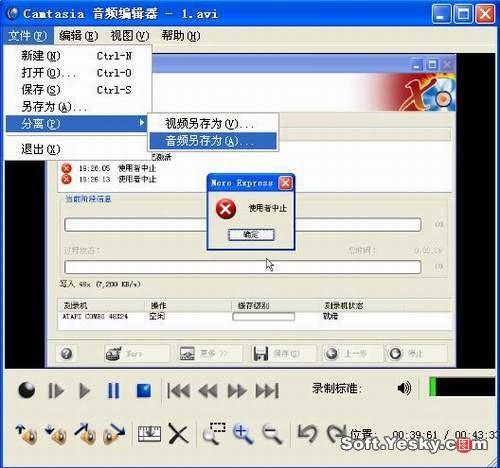
图5:导出音频
这样,就可以利用专业的音频编辑软件Cool Edit Pro及其降噪插件,对刚导出的wav文件进行降噪和混音。其中,降噪工作Cool Edit Pro提供了解决方式,而混音还需要安装下面插件:Ultrafunk2,[url=]网络[/url]无边,很容易可以找到这个插件的下载。
第一步:用Cool Edit Pro打开刚才Camtasia 音频编辑器导出的1.wav文件,然后点选“效果”菜单中的“噪音消除”中的“降噪器”。在弹出的“”对话框中点击“噪音采样”按钮,降噪器就会自动消除你录制声音中的环境噪音,令外,还可以点击“预览”按钮,自己拖动直线来进行调整,直到满意为止。不过,过多地降噪会对声音带来一定的损失,如果解说时周围环境比较安静,就不必采用过高的降噪,建议降噪级别设置为20。如图6所示:

图6:降噪
第二步:噪音将下来了,但听听声音还是很粗涩,这是因为没有将两个音轨混因的缘故。现在要通过“Reverb”插件来给它加上混响。在“效果”菜单中选择“DirectX”,选择“ultrafunkfx”中的“ReverbR3”项,在“预置”选项中找一种合适的使用,本文选择的设置如图7所示,然后点击“确定”按钮即可。

图7:混响
混响加得太多会使人生模糊显得有点假,加少了又会使声音显得很干涩,慢慢调整,点击轨道切换按钮返回到多轨模式下,试听,效果好了为止。这样,在重新保存为1.wav文件即可。
第三步:利用Camtasia 音频编辑器将1.wav的音频重新导入到视频中,选择“编辑”菜单中的“插入音频文件(覆盖)”。等导入1.wav后,选择“文件”菜单中的“保存”,这样就可以将渲染后的音频导入视频中,如图8所示:

图8:将音频导入视频
这样,就获得了avi格式的演示教程。
5、利用Camtasia Studio 2 和PhotoWatermark 将演示教程发布到网页中
要想将avi等视频文件发布到网页中,必须在网站中加入Windows Media Player或Real Player播放器,这样给网站服务器增加了很大的负荷。一般的方式还是将教程分成几部分制作,每一部分以gif或swf格式存放在网页中,这样就可以方便网友通过网页浏览了。
第一步:要想把演示教程保存为swf或gif格式,可以在Camtasia Studio 2中选择“文件”菜单中的“生成视频为”项,弹出“生成向导”对话框,如图9所示,想要的格式应有尽有。
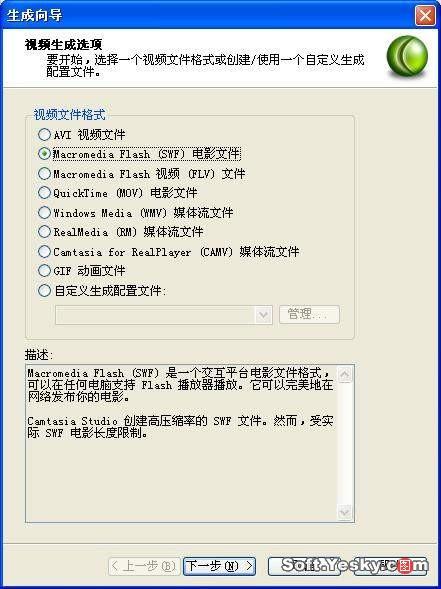
图9:导出格式
本文介绍制作GIF文件。GIF动画格式允许你在网络上发布简短的指南和产品描述,可以工作于任何[url=]浏览器[/url]和电脑平台。Camtasia Studio尽可能地创建高优化且小尺寸的GIF动画文件。然而,受实际GIF动画长度限制,在浏览器播放前必须下载完整个文件。注意GIF动画不包含音频,并且限制为256色。
在接下来的生成向导分了四步,“GIF动画编码选项”、“视频大小”、“视频信息”和“水印”对话框里(这里的水印只是设计图片背景,而不是本文所要将的文字水印,文字水印本文将在下面提到),一般不要修改,按照系统给的默认值设置即可。在最后一步的保存对话框中,选择自己喜欢的位置保存GIF文件即可。主要是保证文件大小较小,也不需要太清晰,大小不要太大,要不然影响网站速度。
第二步:用轻松水印专业版PhotoWatermark制作文字水印。使用PhotoWatermark来添加一般的水印只需要几步简单的点击,但如果想制作出既不容易被清除,同时还能体现个性化的水印却不是那么简单。
如何让做出来的水印不容易被清除呢?一般来说,大家都是输入一段文字作为水印,要想不容易被清除,请尽量不要用简单的单一颜色。在主菜单的“格式”中,花两分钟综合使用“透明度”、“阴影”和“填充”这三个设置选项将使水印的去除工作变得非常困难。

图10:水印制作
至此,一部动画教程就制作完了。如果大家觉得过程稍显复杂,可以试试另一款名为 RoboDemo 的动画教程制作软件。它简单易用,而且输出的文件体积很小。