正式会员享受无限制浏览网站功能和高速网盘下载,赶快加入本站吧!
您需要 登录 才可以下载或查看,没有账号?立即注册
x
作者: 徐小东
源地址:http://teach.hanzify.org/article/523-1102780800.html
1.1 简介 Alchemy Catalyst是一款很有特色的软件本地化工具。对于常见的*.exe、*.dll、*.ocx、*.rc、*.xml等文件格式都能提供很好的支持。虽然Alchemy Catalyst主要用于VC编写软件的本地化,但是利用插件也能实现Delphi编写软件的本地化。更为重要的是,Alchemy Catalyst可以可视本地化位图、菜单、对话框、字串表、版本信息等标准资源。这就意味着,在Alchemy Catalyst的集成本地化环境(ILE)中,本地化人员能够预览到软件已经本地化的界面。Alchemy Catalyst还具有一系列被称为专家的工具,它可以帮助本地化人员快速地完成软件的本地化过程。总之,Alchemy Catalyst提出了一套关于软件的可视本地化的完整解决方案,无论是商业用户还是个人用户都能从中得到完全的需要。 1.2 系统要求 完全安装Alchemy Catalyst至少需要下面的系统配置: - 处理器:Pentium 300 MHz或更快
- 内存:至少32MB
- 硬盘空间:大约55MB
- 操作系统:Microsoft Windows 98、ME、XP、2000或者NT 4.0(需要安装Service Pack 3以上)
- 其他:Microsoft Internet Explorer 6
1.3 安装 首先从http://www.alchemysoftware.ie上下载Alchemy Catalyst安装文件,执行此文件后只需遵循以下的步骤: 1)Alchemy Catalyst 5.0安装向导欢迎屏,点击“Next”。
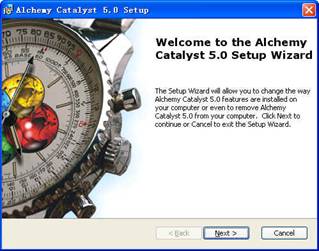
2)最终用户许可协议。要继续安装Alchemy Catalyst,必须选择“I accept the terms in the License Agreement”,单击“Next”。
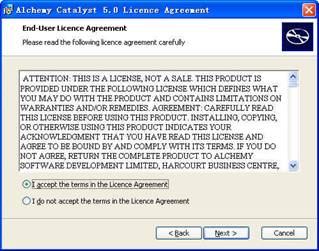
3)用户信息。在“User Name”中输入用户的名称,在“Organization”中输入单位的信息,点击“Next”。
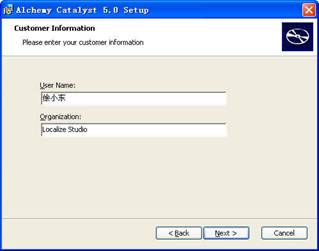
4)选择安装类型。Alchemy Catalyst包括两种安装类型,即Typical安装和Custom安装。如果是初学者,选择Typical安装即可,这是软件的默认安装类型。如果是熟练用户,则可以选择Custom安装,此安装类型不仅可以让用户选择需要安装的程序组件,而且可以更改软件的安装路径。我们建议一般用户选择Typical安装类型,高级用户选择Custom安装类型。
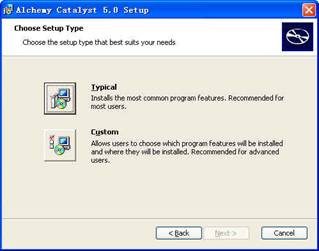
5)准备安装。若是在上一步中选择Typical安装,将出现下面的屏幕,直接点击“Install”即可开始安装Alchemy Catalyst。
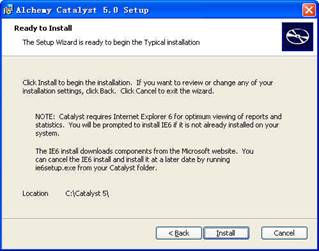
若是在上一步中选择Custom安装,则显示以下的屏幕,选择需要安装的程序组件和软件的安装路径,单击“Next”。接着,将出现与上图类似的准备安装屏幕。
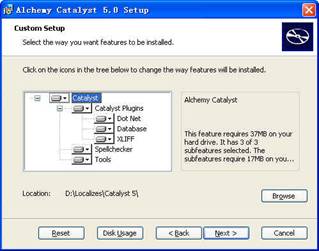
6)安装状态。安装向导将花几分钟时间来安装Alchemy Catalyst,屏幕如下图所示。
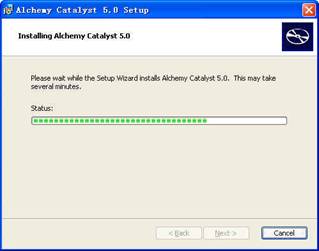
在安装即将完成时,会出现下面的屏幕,点击“OK”后,Alchemy Catalyst将启动浏览器打开Alchemy Catalyst的注册页面。
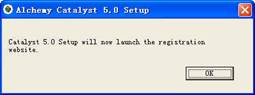
7)结束安装。点击“Finish”完成Alchemy Catalyst的安装。
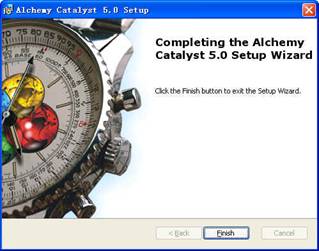
如果不习惯使用英文版的Alchemy Catalyst,可以从汉化新世纪下载汉化包。安装后,Alchemy Catalyst就变成我们所熟悉的中文界面了。
2.1 集成本地化环境(ILE) 当启动Alchemy Catalyst时,将显示如图所示的文档选择对话框。这个文档选择对话框允许本地化人员执行一些常用的操作,如创建、打开Alchemy Catalyst方案,创建空的工作区,验证可执行文件,进入Alchemy Catalyst的选项设置页面,实行用户登记等。程序默认的选项是“创建新方案”,这将立即让本地化人员开始软件的本地化过程。如果你在下次启动Alchemy Catalyst时不愿再次看到这个文档选择对话框,可以取消“启动时显示该对话”后面的对勾。

确保在文件选项里面选择的是“创建新方案”,在Catalyst登记下面输入你的姓名,单击“确定”按钮,新建一个空的Alchemy Catalyst方案。

通过Alchemy Catalyst的集成本地化环境(ILE),本地化人员能够执行各种本地化任务。在Alchemy Catalyst的可视本地化环境中,本地化人员不仅可以访问源文档,而且可以本地化、测试和设计多种文件类型。 Alchemy Catalyst的集成本地化环境(ILE)包括如下窗口: - 导航器
- 工作区
- 结果输出栏
- 译员工具栏
- 方案工具栏
- 专家工具栏
2.1.1 导航器 导航器将显示您的TTK方案文件的内容。一般而言,也就是位图、菜单、对话框、字串表、Delphi窗体、版本信息等资源。选择任何一个项目,将会在Alchemy Catalyst工作区中显示。导航器上面的三个按钮分别是过滤、复制和比较。导航器下面的标签可以将非活动方案切换为活动的方案。活动方案的名称显示为黑色,非活动方案的名称显示为蓝色。

2.1.2 工作区 Alchemy Catalyst工作区能够显示从导航器中选择的项目的内容。它可以在好几种模式下工作:所见即所得模式、字串模式和自定义模式。

2.1.3 结果输出栏 结果输出栏记录活动的TTK方案文件操作的结果。常规标签记录一个TTK文件所有的常规操作,如插入文件、导出部分等。我的Todo列表标签包含书签和Todo项目。复制标签记录所有的复制内容。验证专家标签包含所有的错误列表以及它们的位置。翻译/更新专家标签使用已经翻译的文件进行翻译或者更新。查找和替换标签显示查找、替换操作的详细记录。比较标签记录两个应用程序文件比较的结果。

2.1.4 译员工具栏 译员工具栏是专为译员的快速工作而设计。它主要包括以下窗口: - 已经翻译的文本窗口:在这里把源文本翻译为您需要的文本。
- 源文本窗口:原始语言的文本,是只读类型的文本,不能进行翻译处理。
- 字典查看器:显示字典中与源文本相匹配的内容。双击条目可以立即翻译源文本。
- 属性窗口:显示选择的项目的所有属性,如长度、原始长度、最大长度等。
- 在译员工具栏的底部有一排工具按钮,可以方便本地化人员的操作。

2.1.5 方案工具栏 使用方案工具栏您可以打开或者编辑一个TTK文件,在TTK文件中插入文件、导入或导出部分,定义源语言和目标语言等操作。

2.1.6 专家工具栏 本工具栏可以快速启动Alchemy Catalyst专家。根据安装的许可类型,您能够访问不同的专家。
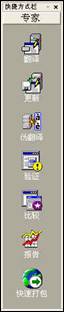
2.2 范例:Alchemy Catalyst本地化软件流程 这里,我们选择一个小型的软件作为介绍Alchemy Catalyst本地化软件流程的范例。该软件的名称为:Topee Hotkey Manager,可以在http://www.topeesoft.com下载。安装好后,开始我们的本地化之旅。 2.2.1 准备文件 1.方案工具包文件 Alchemy Catalyst方案工具包文件的扩展名为TTK,它保存的是您所本地化的应用程序和其他相关文件。 2.开始一个新的本地化方案 要开始您的本地化方案,您需要创建一个新的本地化方案(即TTK文件),并在方案中插入您要本地化的应用程序文件。其操作步骤为: 1) 选择文件->新建菜单,将创建一个新的本地化方案,同时它也将成为导航器窗口中的活动方案。点击“方案标题”并按F2可以更改方案标题。在下面输入“Topee Hotkey Manager”并按Enter键以更改方案标题。 2) 右击“Topee Hotkey Manager”,在弹出的菜单中选择“插入文件”。此时,一个标准的文件打开对话框将出现在屏幕上,定位到Topee Hotkey Manager的安装目录,选择Topee Hotkey Manager.exe,单击“打开”按钮该文件就插入到TTK方案文件中了。 3) 现在,您已经创建了第一个TTK方案文件,并且向其中插入了一个应用程序。您将会注意到Alchemy Catalyst能够识别文件类型并自动反编译它。然后,它将所有可被翻译的资源显示到导航器中。 4) 选择文件->保存菜单,保存您的TTK方案文件为Topee Hotkey Manager.ttk。 3.定义语言代码 在您创建了TTK方案文件后,应该设置源语言和目标语言。这样,Alchemy Catalyst才能处理您的文件的字符编码。您可以使用方案工具栏设置语言代码。其操作步骤为: 1) 使用鼠标点击源语言下拉框,从源语言列表中选择“英语(美国)”。

2) 在源语言的右边,是目标语言组合框,使用鼠标点击目标语言下拉框,从目标语言列表中选择“中文(中国)”。 4.使用导航器 导航器将显示所有可被翻译的项目内容。当您使用鼠标点击其中的某个项目时,Alchemy Catalyst将会使用可视化编辑器在工作区中显示出来。您可以试试。在导航器选择任何项目,看Alchemy Catalyst有何反应?
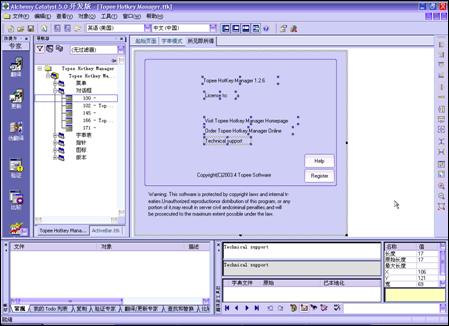
5.使用字典管理器 翻译人员使用字典可以保持翻译的一致性和准确性,所以在准备您的TTK方案文件时使用字典是很有必要的。要设置字典,可以按照以下的步骤: 1) 选择工具->选项菜单命令,打开用户配置文件对话框。

2) 在左边的窗格中选取“字典”以切换到字典设置选项页。在“附上字典文件”下面,勾选“字典1”。从这里,我们可以看到Alchemy Catalyst最多能够设置3个字典,分别是字典1、字典2和来自当前文件的建议(也就是字典0)。每个字典都可以通过复选框进行选择。 3) 点击“字典文件名称”后面的“浏览”按钮选择您要引用的字典。作为范例,我们在此选择Demo.txt。 4) 完成后,单击“确定”按钮。 如果配置了字典,在译员工具栏中将会显示翻译建议。
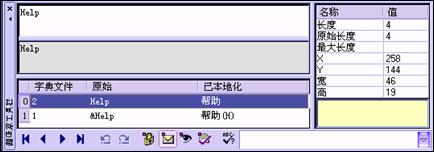
2.2.2 分发文件 1.导出部分 如果您的TTK方案文件很大,那么它可能需要多名翻译人员同时工作于不同的部分。这将加速您的翻译工程和缩短工程计划。Alchemy Catalyst提供了使用部分的机制。 一个部分既是项目的组合,又是已经导出的小型TTK方案文件。您可以导出在导航器中显示的可被翻译的任何项目,以分发给您的本地化团队成员。下面是操作步骤: 1) 选择文件->导出部分菜单命令,“导出部分”对话框将会显示。在左窗格,您会看到活动TTK方案文件的导航器视图。在右窗格,您会看到一个空的目标TTK方案文件。 2) 使用鼠标选择对话框文件夹,点击“->”按钮,所有对话框资源从左窗格移到右边的目标TTK方案文件。 3) 在目标TTK文件名输入框中输入section.ttk作为目标TTK方案文件的名称。 4) 在部分分配到输入框中输入xxd作为翻译人员的姓名。 5) 完成后,点击“确定”按钮创建您的小型TTK方案文件。

所有被导出到section.ttk文件中的项目都将使用
 图标标记。
图标标记。
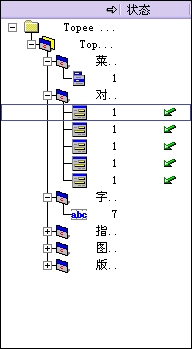
2.使用快速打包专家 使用快速打包专家,您能够创建一个自解压的TTK方案文件,该文件可以使用Alchemy Catalyst翻译家/精简版(Alchemy Catalyst翻译家/精简版为免费产品,可在http://www.alchemysoftware.ie下载)翻译。以下是操作步骤: 1) 选择屏幕左边专家工具栏中的“快速打包”,打开快速打包专家对话框。

2) 点击“添加”按钮,定位到保存Topee Hotkey Manager.ttk文件的文件夹,选择Topee Hotkey Manager.ttk文件,按下“打开”按钮。 3) 点击“字典”标签,在此您能够指定要包括到快速打包中的字典文件。当译员打开快速打包时,这些字典文件将会自动激活。点击“添加”按钮选择字典文件Demo.txt。
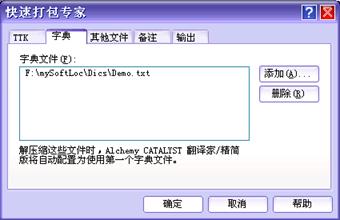
4) 如果您需要在快速打包中包括其他文件类型,点击“其他文件”标签,添加其他文件。 5) 点击“备注”标签,在此您可以为快速打包输入一些注意信息。当译员打开快速打包时,这些注意信息将会显示在屏幕上。 6) 点击“输出”标签,指定thm_loc.exe作为文件名。
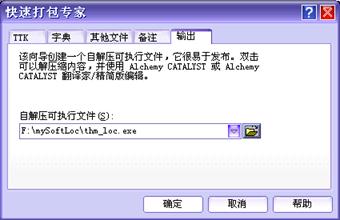
快速打包使用PKZIP技术进行压缩,您可以将此文件分发给译员翻译。要使用快速打包文件,只需用鼠标双击输出的文件thm_loc.exe。

2.2.3 翻译文件 1.使用验证专家 验证专家能够在翻译期间验证翻译并检测常见的错误。例如,您能够通过验证专家检测在菜单和对话框中的重复热键。以下是操作步骤: 1) 单击“工具->选项”菜单命令,打开“用户配置文件”对话框。从左边的列表框中选择验证专家,以切换到验证专家选项设置页。

2) 点击“执行自动验证检查”,确保前面的复选框中出现对勾。这样,验证专家就会监视您的翻译并在检测到错误时立即提醒您。 2.使用译员工具栏 (1)使用快捷键 - F2:使用此键您可以将窗口焦点移到字典窗口。这样,您就能选择字典项目并将其插入到翻译文本窗口。
- F3:使用此键Alchemy Catalyst能为您的翻译提出正确的拼写建议。不过,因为Alchemy Catalyst并没有为我们准备中文拼写字典,所以我们就不能使用这项功能了。
- F4:使用此键可以启动交互式拼写检查器。也就是执行拼写检查。
- CTRL+SHIFT+L:切换一个翻译单元的锁定状态。
- CTRL+SHIFT+U:切换一个翻译单元的未翻译状态。
- CTRL+SHIFT+F:切换一个翻译单元的用于回顾状态。
- CTRL+SHIFT+S:切换一个翻译单元的结束修改状态。
- CTRL+SHIFT+Y:浏览上一个资源项目。
- CTRL+SHIFT+X:浏览下一个资源项目。
- CTRL+SHIFT+P:浏览上一个字符串项目。
- CTRL+SHIFT+N:浏览下一个字符串项目。
(2)创建备注 您可以在译员工具栏右下方的黄色输入框中键入注释信息。具有备注的翻译单元使用
 图标标记。
图标标记。 (3)使用翻译单元 每个翻译单元都使用图标表示特殊的含义。这些图标说明了翻译单元所处的状态。 - 无图标:未翻译。这是每个翻译单元的默认状态。
-
 :用于回顾。翻译单元已被翻译,但需要在编辑器中回顾。
:用于回顾。翻译单元已被翻译,但需要在编辑器中回顾。 -
 :结束修改。翻译单元已被回顾,并且已被认可。
:结束修改。翻译单元已被回顾,并且已被认可。 -
 :已锁定。翻译单元不能被修改,并且能够防止意外的翻译。
:已锁定。翻译单元不能被修改,并且能够防止意外的翻译。
3.使用复制 Alchemy Catalyst复制技术专为TTK方案文件中重复的翻译单元而设计。使用复制技术意味着您只需翻译一次翻译单元,其他重复的翻译单元就会自动被翻译。下面是操作步骤: 1) 点击导航器面板中的“复制”图标。 2) 所有重复的翻译单元将在导航器中显示出来。您只需翻译一次翻译单元,余下的重复翻译单元Alchemy Catalyst会提醒您是自动翻译还是交互翻译。 4.翻译菜单 您能够在菜单编辑器中翻译菜单。下面是操作步骤: 1) 在导航器面板中,点击菜单下面的子项目134。 2) 点击“所见即所得”标签,可视化的菜单将显示在屏幕上。事实上,所见即所得编辑器是菜单的模拟器。使用此模拟器,您能够看到和应用程序中一样的菜单内容。 3) 要翻译一个菜单项目,您只需在菜单模拟器中点击或在翻译单元列表中点击,Alchemy Catalyst就会将此菜单项目复制到译员工具栏。 5.翻译对话框 在对话框编辑器中,您不仅能够翻译对话框,而且能够调整对话框。下面是操作步骤: 1) 在导航器面板中,展开对话框文件夹,点击其中的项目100。这时一个与软件运行时相似的对话框将会显示出来。如果没有显示对话框,则点击“所见即所得”标签。 2) 点击对话框中的相关控件,如果有需要翻译的项目,则会被Alchemy Catalyst直接复制到译员工具栏,在那里您可以直接进行翻译。 3) 选择对话框编辑器工具栏上的按钮,您可以自由调整对话框中的控件,例如:缩放控件、排列控件等等。 6.翻译字符串 在字串表编辑器中,您可以翻译软件中的字符串项目。操作步骤为: 1) 在导航器面板中,点击字串表文件夹左边的“+”号,选择7,这时在Alchemy Catalyst的工作区中的字串模式中将会显示所选项目的内容。 2) 点击其中的项目,Alchemy Catalyst立即将需要的翻译的项目复制到译员工具栏中,在那里您可以直接翻译选择的项目。 7.提取文件 一旦某个程序的文件翻译完毕,即可提取已经本地化的文件。其操作步骤为: 1) 在导航器面板中,选择已本地化的文件。 2) 选择“文件->提取文件”菜单命令(快捷键为Ctrl+E),这时一个提取文件的对话框将会在屏幕上显示出来。在“文件名”中输入提取文件的名称,单击“保存”即可提取文件。
|