正式会员享受无限制浏览网站功能和高速网盘下载,赶快加入本站吧!
您需要 登录 才可以下载或查看,没有账号?立即注册
x
作者:玛尔寇
源地址:http://teach.hanzify.org/article/101-1058544000.html
■软件说明 Visual Localize 是一个可同时支持翻译 16 和 32 位程序的汉化工具。 多字典模式的支持,可让您将多个字典文件加入到单一方案的字典文件,亦可将旧版本所翻译的字典套用到新版本上,如此便可节省许多汉化的时间。也可以自动翻译所有方案内任何相同的字串。而它所支援汉化的文件格式有 :EXE、DLL、DRV、OCX、CPL 等。可编辑资源包括有:字串、对话框、菜单 、点阵图?、图标?、光标?..等。 ■使用说明1. 找出要修改的文件首先要翻译一软件,必须先知道要修改哪一个文件,一般的情况下,都是修改可执行文件(*.exe),但有时候则是修改其他动态链接库文件(*.dll),甚至可能要修改两个以上的文件。
至于到底要修改什么,就必须一个一个试试看了!拿我汉化 Visual Localize为例,它要修改的并不是主程序「Visloc.exe」,而是「Regist.dll」和「Vislang.dll」。接著把文件复制到其他目录,准备修改。(伟乾注:阿涛的汉化版对主程序Visloc.exe也汉化了) 2. 新增方案 Visual Localize 不管翻译什么,都是以「方案」作为翻译的基础,所以一开始,就必须先新建一个方案,按下工具栏上的「创建新方案」。
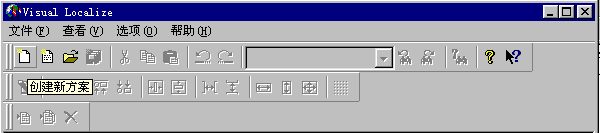
出现了一个叫「新建方案」的对话框,在各栏位输入正确的资料。其中,「语言」这部分比较要注意,千万不可以选错,若你准备翻译的是英文软件,在原始语言就选「英语(美国)」,然后,目标语言当然就是选「简体中文(中国)」了,选择完成后,按下「确定」钮继续。
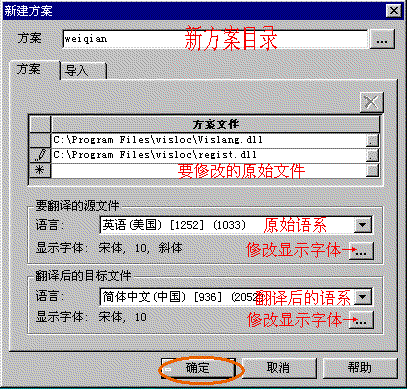
3. 准备修改稍等一会,在左方会有一个个像资料夹的小图示,按下「+」将它展开。
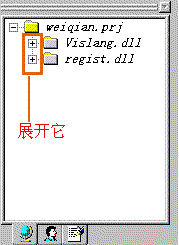
接著出现的是「菜单」、「对话框」、「字串表」,而后面的数字则代表字串的数目,也就是你要翻译的数目了 (天啊!1000
多笔)!这些都是 Windows 下软件的物件。底下会一一介绍它们。
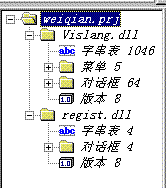
4. 菜单菜单就是视窗软件上方的选单,例如:文件(F)、编辑(E)、查看(V)、帮助(H)…等等。
按一下「菜单」旁边的「+」,就开始一笔笔的翻译。
以下是翻译中的画面。里头有一些字串:&File、&Edit...,字串前面有「&」符号,「&」后头的字母代表快速键,会用底线来显示。一般遇到快速键我们都会用括弧来辅助,例如:「&File」我们会翻成「文件(&F)」。
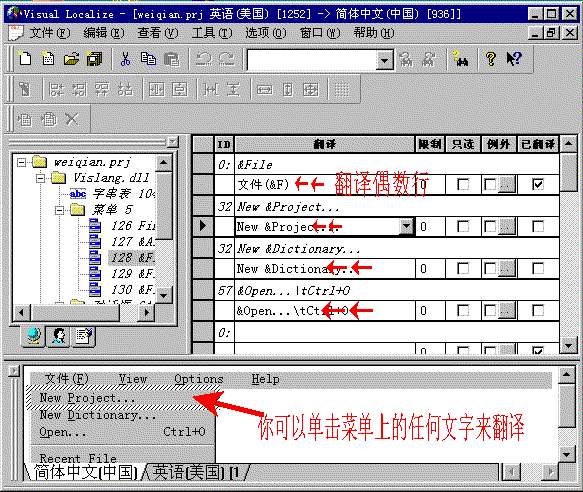
5. 对话框对话框应该是不用讲了吧!简单的讲就是「视窗」了!翻译对话框第一步要先「更改字体」,对著「对话框」按一下鼠标右键,选「更改字体」。
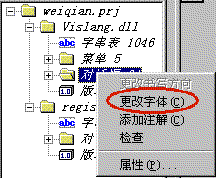
接著,把原本英文字型,改成你要的中文字型,一般都是用「宋体」、大小为10
的设定值,这样的中文显示起来最工整,设定完后按「确定」。
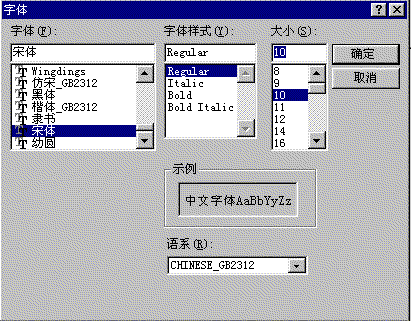
按下「+」展开「对话框」,同样的,开始一笔一笔的修改。
(PS:「」代表换行、「%s」代表变量,遇到这类字串时不要将其删去,否则你的汉化成品可能会有问题)
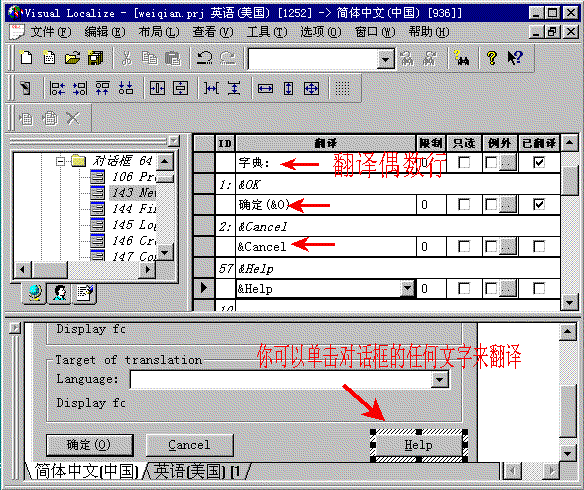
6. 字串表前面的都翻完了吗?准备翻译最累人的部分-字串表。
字串表没什么好说的,就是一大堆的「字串」。
按一下「字串表」,开始翻译吧!
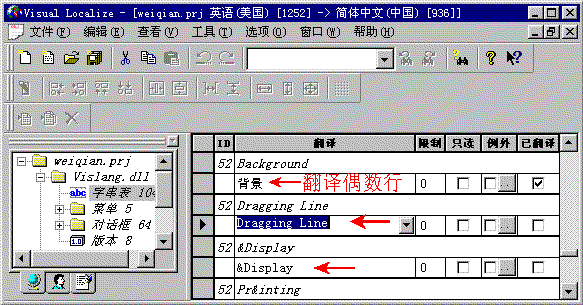
虽然字串表通常是最多字串的,但又是在使用者使用软件时最被忽略的,因为它多半被当作是警告讯息、状态列讯息等等,出现次数较少,所以建议你只要翻译比较常用到的1/2就够了,其他 1/2 的字串既不常出现、又难翻,你大可不必费功夫去翻 (翻了当然更好)。 7. 最后一步 - 创建目标文件辛苦了这么久,为的就是这个啦!建立出汉化完成的文件。
按一下菜单的「文件(F)」,再选「创建目标文件」。
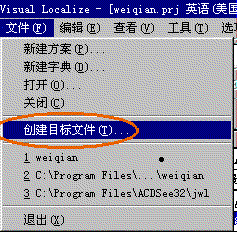
再来设定一下目标文件的目录位置,按下右边「...」钮,选择目录,选完后,再按「确定」,就会开始建立你的汉化成品罗!
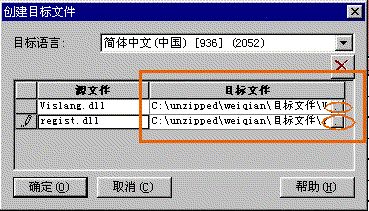
最后,再将建立出来的目标档复制到软件目录下覆盖,然后就好好享受你做出来的成品吧!
|