正式会员享受无限制浏览网站功能和高速网盘下载,赶快加入本站吧!
您需要 登录 才可以下载或查看,没有账号?立即注册
x
本帖最后由 Share 于 2015-1-23 15:39 编辑
作者: 黑蓝主义
源地址:http://teach.hanzify.org/article/361-1071072000.html
同大多数本地化工具一样,Alchemy Catalyst 提供了“方案”的本地化管理方式。除此之外,你也可以直接打开待编辑的文件。这一点相对于 VL 等工具的管理方式方便不少,一些只有几百千字节的文件直接编辑即可,无需动则生成“方案”。
Alchemy Catalyst 的另一优点是,能够处理“几乎”无限制的文件格式。在吕达嵘先生的软件介绍中提到“目前只支持 VC 软件的本地化”。在 Alchemy Catalyst SP4 发布之前可能是这样,但是现在不一样了,通过自定义编辑器,Alchemy Catalyst 同样可以处理 Delphi 的资源文件,我们将会发现这一点多有意义。而对于基于文本的如语言文件等文件,Alchemy Catalyst 更拥有完全的操控能力。
在 www.multilingual.com 中有一篇本地化软件比较的文章提到,Alchemy Catalyst 的字典功能几乎为零,这是基于程序本身的词典管理而言的。事实也是如此,尽管 Alchemy Catalyst 提供了诸如字典导出、TRADOS WorkBench 等接口,但是任有许多不便:方案不能同时加载多个词典,没有专门编辑词典的功能。或许,这是因为我的版本的原因?!也许...可是,我们还是要说,Alchemy Catalyst 拥有很棒的词典功能!你能够体会得到! Alchemy Catalyst 启动界面:
你可以
1、创建新的方案,将需要本地化的文件按方案的方式进行管理;
2、空的工作区,Alchemy Catalyst 不进行任何操作;
3、打开存在的文件,这些文件包括 Alchemy Catalyst 的方案文件以及 .exe、.dll、.txt 等可以直接编辑的资源文件(在这里,资源不仅是我们常说的 图片、菜单、对话框等常规资源,还包括与程序界面、字符相关的如语言文件等);
4、运行时验证?呵呵,没有用过呢 :)
在这个启动窗口中,你也可以点击“选项”按钮,在开始工作之前对 Alchemy Catalyst 进行设置,这个功能对于处理一些不常见的资源文件是非常有用的,我们将在以后的范例中意识到这一点。
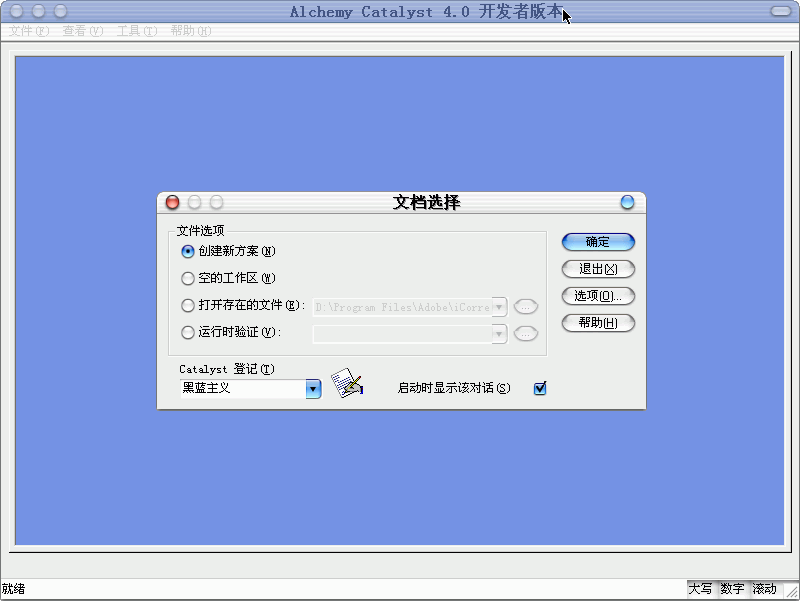
开始演示之前介绍一下 Alchemy Catalyst 的工作界面:
可以发现 Alchemy Catalyst 的外观同 VC 非常相似。
1、最上层的工具栏包括:翻译家、工具、复制、RTF、对象、编辑、查看、XML、对话九部分组成。其中,翻译家提供最常用的创建方案、提取文件、设置方案语系等功能;工具提供程序参数设置、验证专家、方案报告等功能;其他工具栏将在后面相继提及;
2、主窗口左边是导航器(树状方案管理窗口),在这里将完成增减方案文件、提取翻译结果等绝大部分管理操作。点击下面的标签,可以按 过滤器、统计、比较、复制等方式查看方案相关信息;
3、主窗口右边是资源编辑窗口,我们在这里完成所有本地化工程的具体操作;
4、最下面是结果标签系列,这里将显示我们所有操作的相关结果,比如查找替换等。
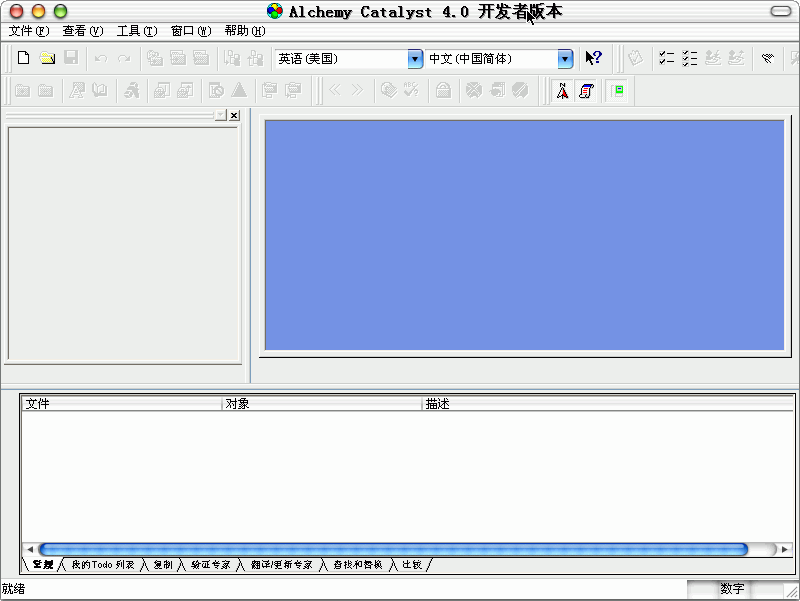
我们前面提到,我们可以直接打开待编辑的文件。下面我们以 Toon Boom Studio 举例说明(只汉化这一个文件就可以了吗?!)。
省略一大堆安装、定位、注册的细节,看看我们如何直接开始我们的本地化操作。见图。
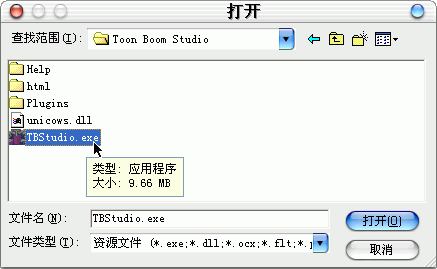
我们的 Alchemy Catalyst 工作窗口在打开文件后变成了这个样子。
Toon Boom Studio 的资源在左边的树状方案管理窗口一幕了然,非常标准的 VC 资源。开始工作之前,你可以点击“统计”标签,看看我们面对的任务有多重。看见了吗?
实际上在现在的情况下,你完全可以如同使用“ExeScope 和 ResHacker。先用它们练习基本功,搞清一些基本概念”。在这个资源列表中很难看见与 ExeScope 等太多的不同,不明白的可以暂时不去理会,先按照熟悉的工具操作去尝试一下,然后逐步深入。我想这是学习一套新软件的方法。
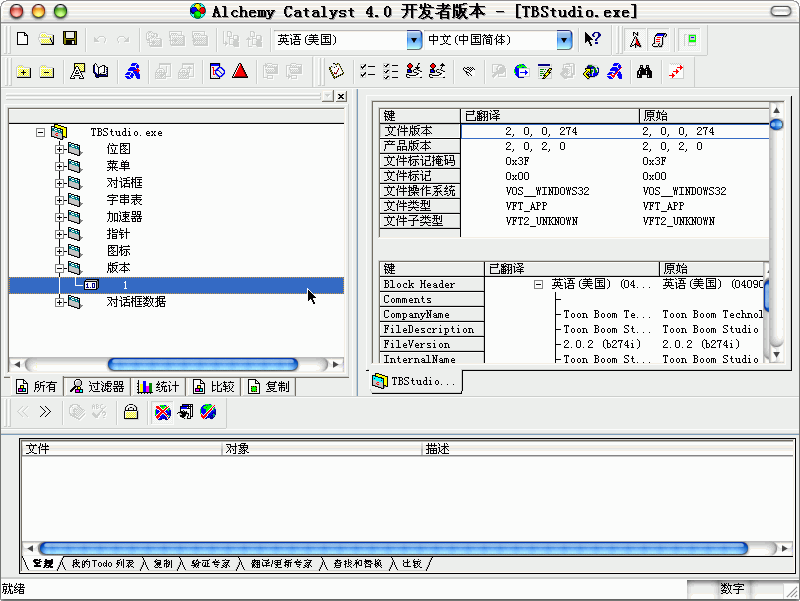
方案管理窗口提供给我们许多关于本地化的信息和操作,附图的统计功能是其一,其他的后面将会介绍。
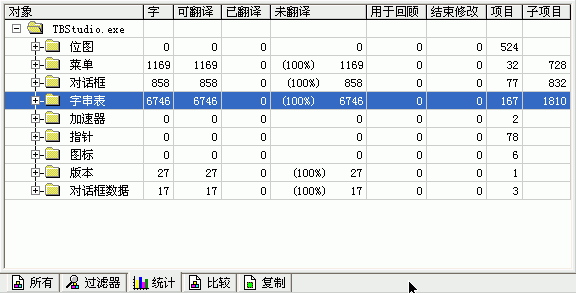
先来对位图资源进行编辑,同大多数工具一样,选取左边资源列表项目之后,工作区将显示对应的资源。Alchemy Catalyst 分上下两个显示窗口,分别是编辑之前的原始状态和编辑后的翻译状态。在这里有一点小的问题,Alchemy Catalyst 似乎不能正常显示尺寸超过窗口的图片,拖动滚动条将导致花屏,不知是否是 Alchemy Catalyst 一个小的 BUG。
看看右键菜单的内容。
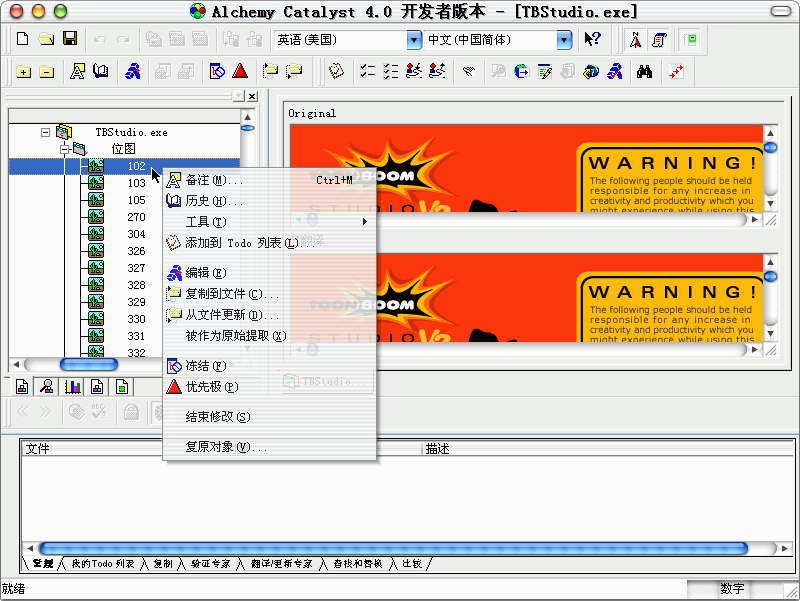
在右键菜单中,编辑、复制到文件、从文件更新三项是位图资源特有的操作选项;
备注等菜单属于共有菜单,作用分别如下:
1、备注
为选取项目加入相关的说明文字;
2、历史
选取项目的操作记录,比如操作类型、操作时间等;
3、工具
四项专家操作,比如验证、伪翻译等,后面详细介绍;
4、添加到 TODO 列表
TODO 列表是 Alchemy Catalyst 提供给我们类似于书签的管理工具,当执行“添加到 TODO 列表”操作后,所添加的项目将出现在窗体底部的“我的 TODO 列表”标签栏。当启动或退出 Alchemy Catalyst 时,将提示该列表中存在尚需编辑的项目,双击列表中的项目,即可使工作区快速切换到相应资源项执行操作。
5、被作为原始提取
如果发现翻译输出的文件运行出错等情况,选取嫌疑项目(可能导致出错的资源项目)并核取“被作为原始提取”菜单,可以使选取项目不受当前编辑影响,直接按原始状态输出。
注意,该菜单作用在方案模式下效果明显,在本范例(直接打开资源文件进行编辑)中意义不大。
6、冻结
即锁定选取项目。在 替换、自动翻译 等批量操作中,可能不需要对部分资源项目进行操作,核取“冻结”菜单,即可达到目的。
7、优先级
优先级别?!我没有用过,以后来补充了:P
8、结束修改
当对某个资源项目的修正确认无误时,核取该菜单即可“结束修改”。呵呵,这样可以使以后的一些操作如替换、翻译等不影响先前的完成的。同样,该菜单在直接打开资源文件进行编辑中意义不大。
9、复原对象
字面理解,将选取对象恢复到原始状态。
现在看看 位图 资源特有的三项菜单。
1、编辑
以图形文件输出选取位图资源到磁盘,并以系统默认编辑器打开该文件进行编辑;
2、复制到文件
仅将选取位图资源以图形文件输出到磁盘;
3、从文件更新
导入存在的图像并替换当前位图项目。
在位图资源的操作中,通常需要注意两点,长宽不要变化(废话了),色深不要变化,不然将出现错位、程序文件变大甚至不能运行等。
现面来看看菜单资源的相关操作。
Alchemy Catalyst 为我们提供了菜单的实时预览,它位于主工作区域的上部。如常规操作一样选取这些菜单,可以快速切换到下部的编辑区域。
看一下左边资源列表的右键菜单有些什么变化。
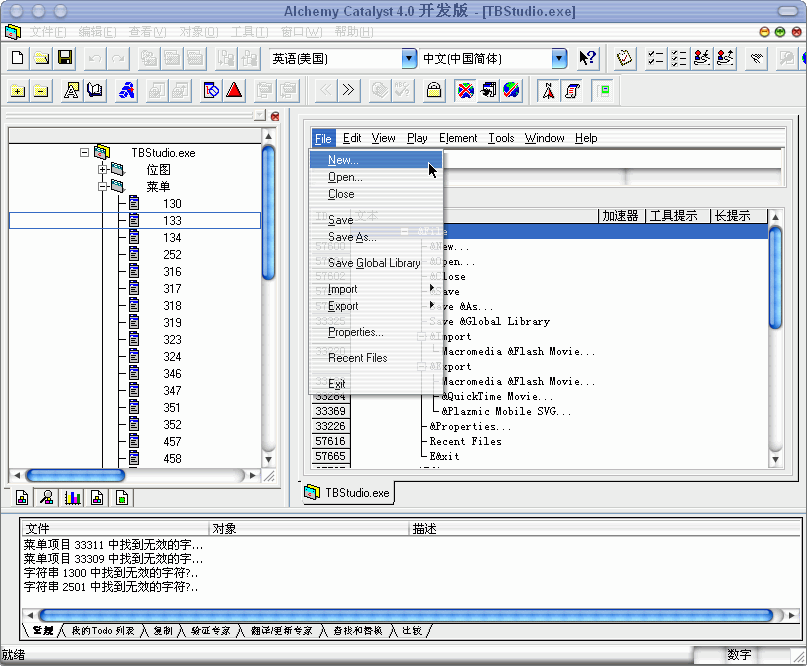
1、增加了“导入翻译”菜单;
2、工具->增加了“提取术语”菜单。
其中,“导入翻译”是版本更新时资源重复利用的体现,你可以如此将以前低版本的词条直接以 exe 等原始模式导入。“提取术语”既是我们前面所说的 Alchemy Catalyst 的词典接口,以词典等方式输出项目词条。
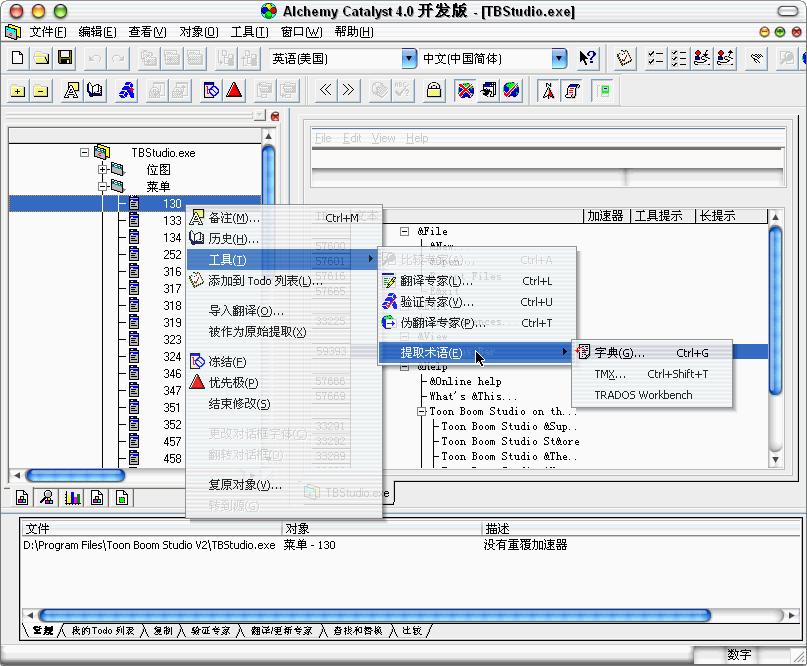
现在来尝试一下 Alchemy Catalyst 的词典翻译能力。
在菜单资源项目上单击右键,选取 工具 -> 翻译专家。出现附图所示窗口。
在 常规 标签页面中,我们可以进行如下设置:
1、活动对象、当前方案、批量文件,用来制定翻译操作所作用的范围,
活动对象 指仅操作选取的对象;
当前方案 指翻译操作作用于整个方案中的项目;
批量文件 顾名思义,就是将一系列文件进行批量翻译。能够接受的文件格式包含方案文件、原始资源文件。
2、源文件
源文件 栏用来选取字典文件,在吕兄的版本中,对话框的标题是“选择旧的翻译文件”(英文版没有用过,不知原始是什么样子的)。这里可以接受 ttk、txt、tmx、tmw四种文件格式。
3、报告
在 Alchemy Catalyst 的大部分操作可以以报告的方式给出记录。我们核取该选项后,翻译操作的所有信息将给出详细的报告,你可以在第四个标签面板 报告 中给出具体的设置。

这是选项标签页面窗口。
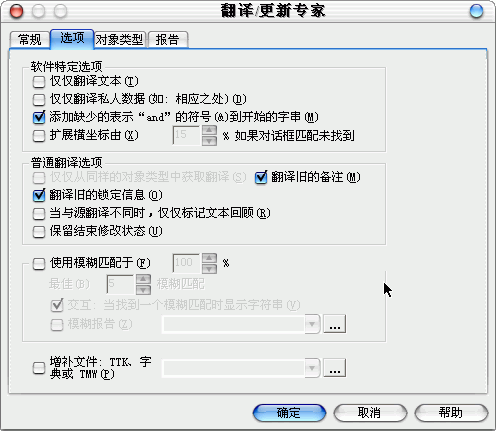
对象类型窗口。
在这个面板中,我们可以有选择的来翻译资源项目。可以确定的,比如文本格式的字典文件一定没有包含有关 位图、图标 等资源的翻译信息,这时候,只核选 菜单、对话框、字串表,可以显著的提高翻译速度和效率。同样,可能在菜单或者对话框中出现了同一个英文词汇,但是需要不同的中文释义才能很贴切的表示翻译意图。这时也可以通过核选不同的项目进行分步操作,达到需要的目的。
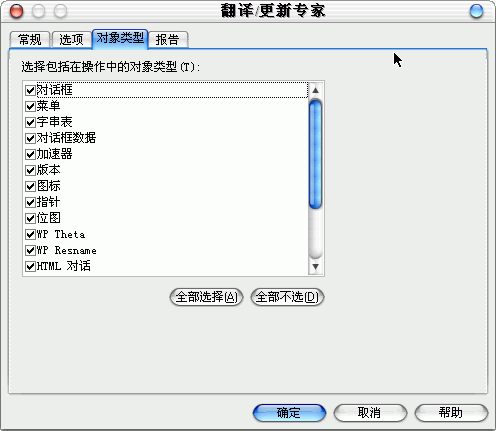
报告窗口。
在这里可以设置报告的选项。
如文件输出位置、报告类型以及是否立刻查看报告等。
需要说明的,如果方案比较庞大,建议为报告文件单独建立一个文件夹,不然可能难于管理。

这里补充一下“运行时验证”的功能。
单击“...”按钮后选择需要验证的可执行文件,我们这里选择 Alchemy Catalyst 汉化版本作为示范。
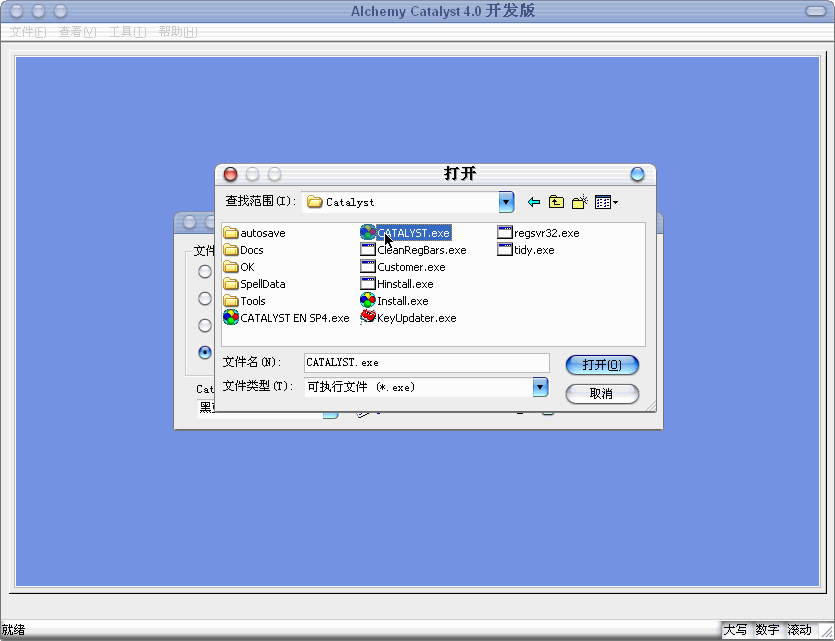
选择文件后单击“确定”按钮出现运行时验证设置窗口。
分为“常规”、“运行时验证测试”和“报告”三个标签栏。
常规栏设置验证对象及验证启动热键,我们将其设置为 Ctrl+Alt+Z 。你会发现这是一个类似抓屏的操作。
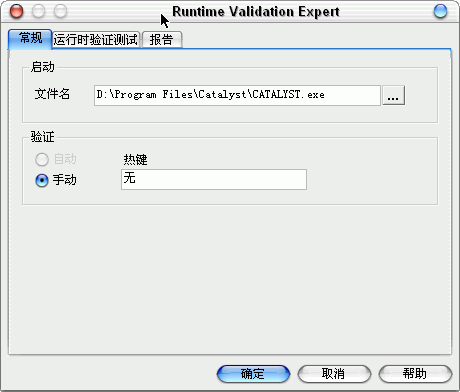
运行时验证测试。
在该面板中设置需要验证的项目。鼠标选取各项目后可在描述栏中查阅具体意义,请自行查阅。
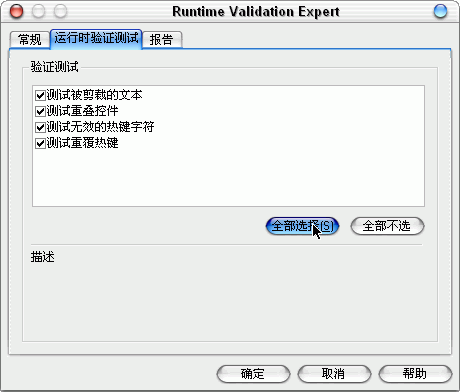
报告窗口的设置类似前面所说的,包括报告输出格式(txt 或 htm)及输出范围(输出项目)等信息。
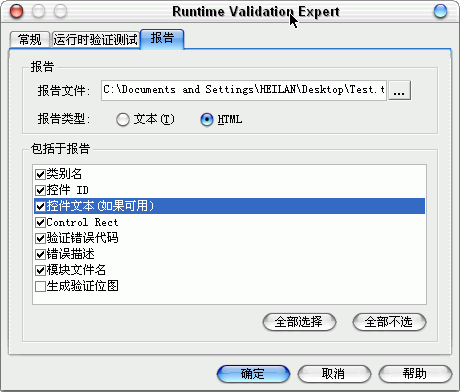
注意这一个窗口:
这是我们单击“确定”按钮后开始验证时 被验证 Alchemy Catalyst 汉化版本的窗口。
执行验证任务的 Alchemy Catalyst 以最小化于系统栏,“运行于监视模式”,见附图。
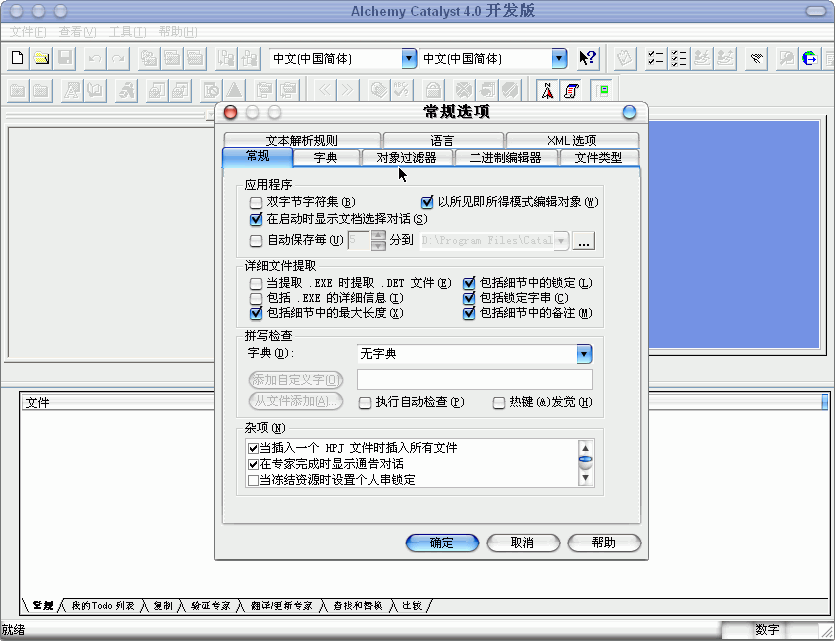
运行于监视模式的 Alchemy Catalyst 系统栏状态

现在开始验证操作。
在被验证窗口中按下我们设置的热键“Ctrl+Alt+Z”,屏幕看起来闪动了一下。
在其他面板中执行同样的操作。
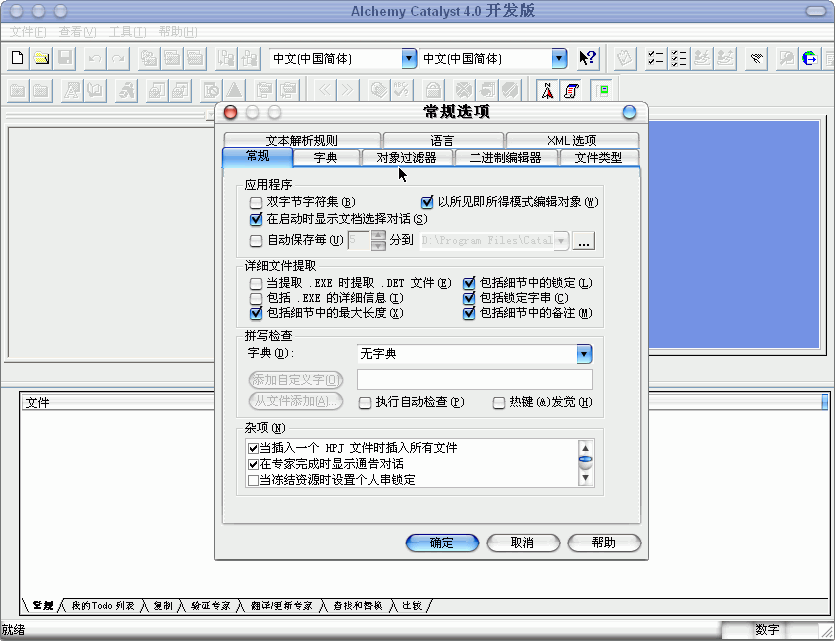
其他窗口也可以试试。
双击系统栏的 Alchemy Catalyst 图标,确认后退出监视模式。查看一下生成的监视报告 Test.htm。

运行时验证报告
--------------------------------------------------------------------------------
Clipped Text
控件文本(如果可用): D rogram FilesCatalystautosave rogram FilesCatalystautosave
类别名: ComboBox
控件 ID: 9130
控件 ID: 0
Control Rect: {194,63,346,83}
模块文件名: D rogram FilesCatalystCATALYST.exe rogram FilesCatalystCATALYST.exe
附图一
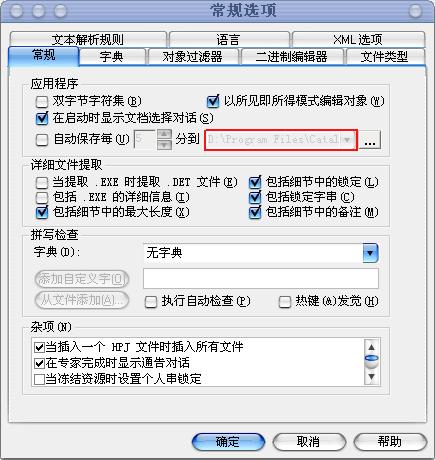
Clipped Text
控件文本(如果可用): 从文件添加(&A)...
类别名: Button
控件 ID: 9069
控件 ID: 0
Control Rect: {23,222,119,243}
模块文件名: D rogram FilesCatalystCATALYST.exe rogram FilesCatalystCATALYST.exe
附图二
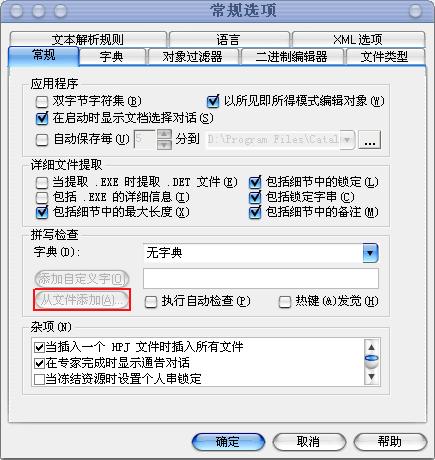
Duplicate Hotkey
控件文本(如果可用): 回车(&C)
类别名: Static
控件 ID: 65535
控件 ID: 65535
Control Rect: {263,261,317,273}
模块文件名: D rogram FilesCatalystCATALYST.exe rogram FilesCatalystCATALYST.exe
附图三
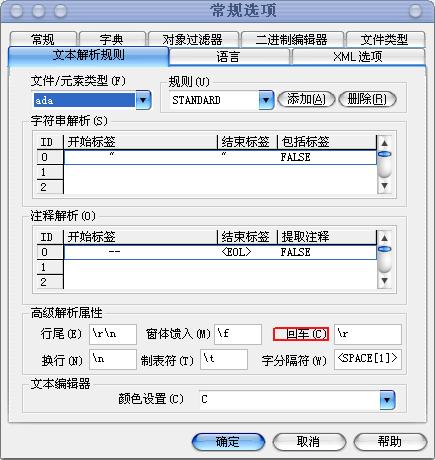
附图四
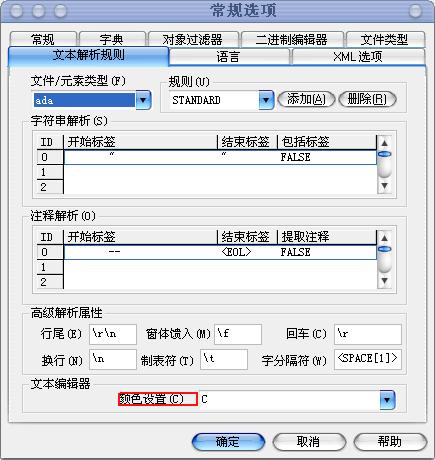
--------------------------------------------------------------------------------
报告结束
实际上,运行时验证的项目潜在问题,在执行本地化进程中已经可以检测并予以解决。
但是 Alchemy Catalyst 提供了更为简洁的“运行时”方式,这在本地化后期的质量检测时是非常有效的。
在这里我想起了自己理想状态本地化工具的一项特性:集成注册表更改、生成临时本地化目标文件、自动屏幕截取字串等功能,Alchemy Catalyst 在这里似乎有了类似的功能,另外一个工具 ResScope 的运行按钮也有异曲同工的地方,但好像都太单薄了一点。
Alchemy Catalyst 5.0 新的可视化的解析规则设定吧。
一直说 Alchemy Catalyst 对于各种基于文本的资源处理非常强大,现在的 5.0 版本将这一点发挥的更加简捷高效,下面我们以 UltraFXP 的语言文件为例来介绍一下。
我们在 Alchemy Catalyst 的启动对话框里进行设置:
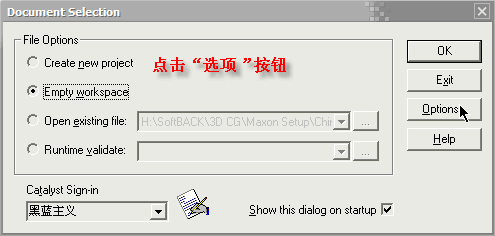
进入设置窗口 ezParse 标签页,我们在这里完成关于资源类型的解析设定。
如图中所示,选取基于文本的文件类型。由于默认状态下没有我们需要的 *.lng 文档格式,通过下列步骤加入:
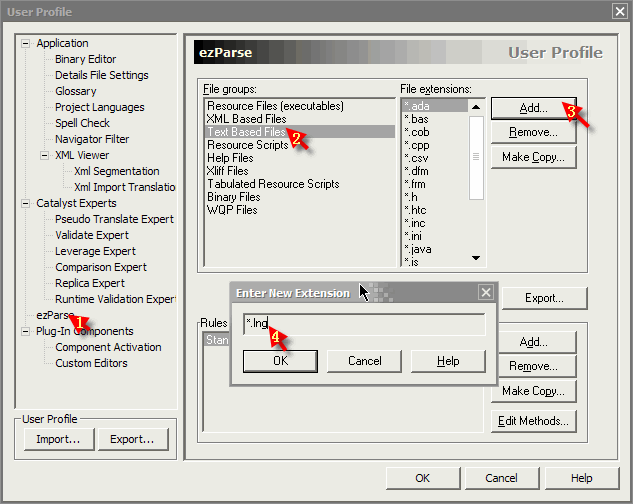
双击 *.lng 项或点击编辑按钮进入解析设置窗口:
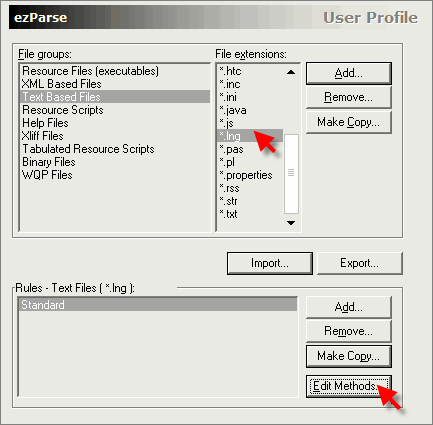
这是我们的解析设置窗口:
1 处,设置需要翻译字串的解析;2 处,设置上下文字串,比如某些文件中的语法注释等;3 处则提供了预览时的高亮提示;4 处是我们将要说明的“可视化”的表现之一。
在附图中我们已经加载了 D rogram FilesUltraFXPlangEnglish.lng 语言文件。点击预览之后它将内容显示在左边的未处理文本框内。 rogram FilesUltraFXPlangEnglish.lng 语言文件。点击预览之后它将内容显示在左边的未处理文本框内。
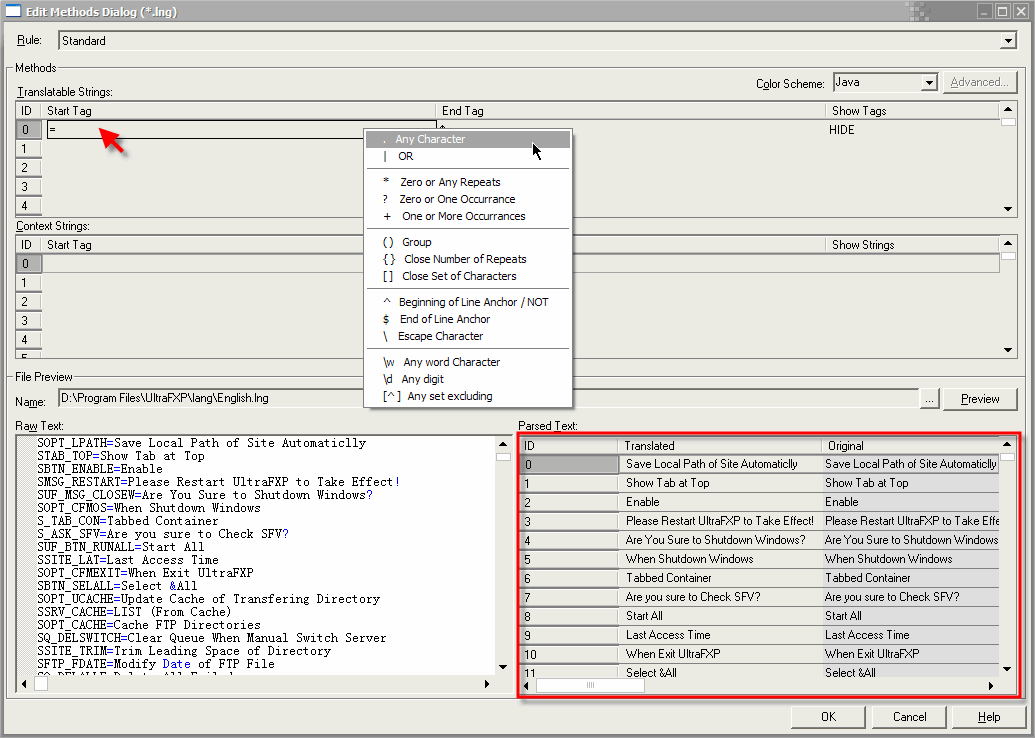
观察左边的未处理文本框内容,可以发现 UltraFXP 的语言文档结构非常简单:
| 代码 | SOPT_LPATH=Save Local Path of Site Automaticlly
STAB_TOP=Show Tab at Top
SBTN_ENABLE=Enable
SMSG_RESTART=Please Restart UltraFXP to Take Effect!
SUF_MSG_CLOSEW=Are You Sure to Shutdown Windows?
SOPT_CFMOS=When Shutdown Windows |
基本上可以认为他的格式为:[字串名称]={字串内容},基于这样的理解,我们将翻译字串的解析设定为:
起始标签“=”,结束标签"$",附图中红色加框部分是预览的解析结果:
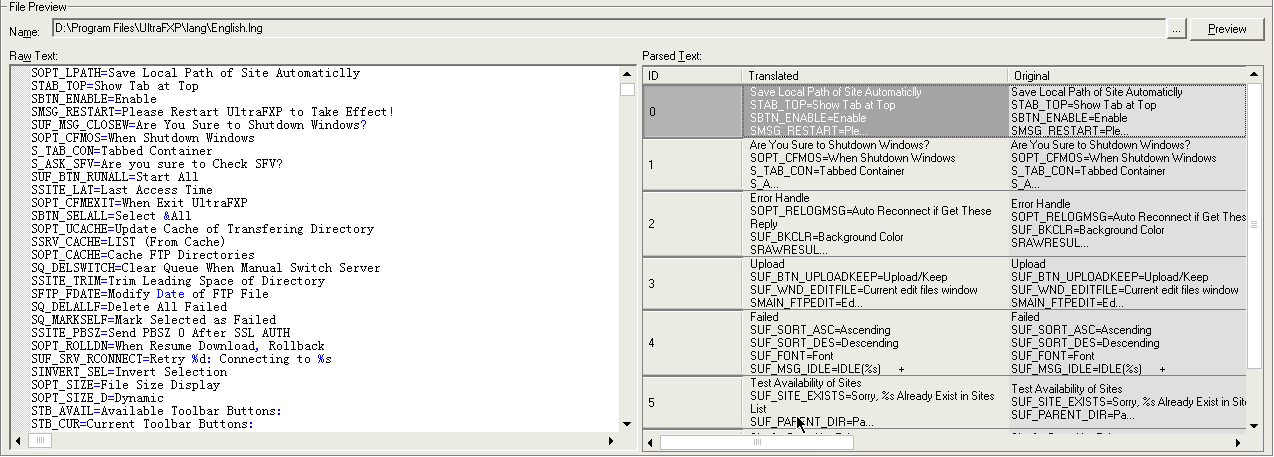
如果 我们将起始标签设置为“=”,结束标签设置为"!",点击预览看看结果:
|